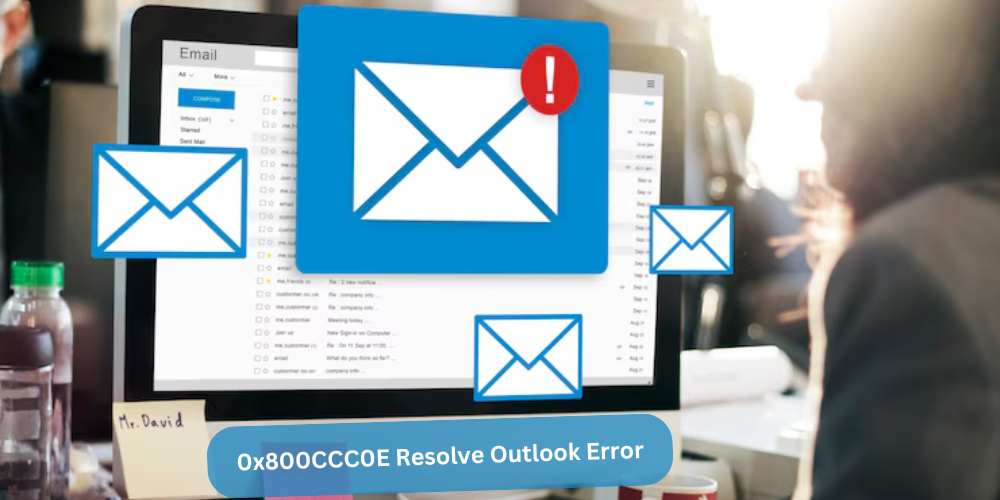Error code 0x800ccc0e is a common Windows error that typically occurs when there are issues with email communication. It signifies a failure to connect to the mail server, preventing users from sending or receiving emails through their email client. This error is significant because it disrupts essential communication channels, impacting both personal and professional correspondence. Understanding its causes and troubleshooting methods is crucial for restoring email functionality and minimizing disruptions.
Users may encounter error code 0x800ccc0e in various scenarios related to email communication. Some common instances include:
- Setting up a new email account or configuring email settings on an email client.
- Attempting to send or receive emails through an email client such as Microsoft Outlook, Windows Mail, or Thunderbird.
- Changing internet service providers or network configurations, which can affect email server connections.
- Installing or updating antivirus or firewall software, which may interfere with email client-server communication.
- Accessing emails from a different location or device, such as switching between a home and work computer.
- Experiencing temporary disruptions in internet connectivity or server outages from the email service provider.
Table of contents
What is Error Code 0x800ccc0e?
Error code 0x800ccc0e indicates a failure to connect to a mail server securely. It disrupts email communication, preventing users from sending or receiving emails. This error is significant as it impacts both personal and professional correspondence. Resolving it promptly is essential to restore email functionality and maintain smooth communication channels.
Error code 0x800ccc0e commonly occurs within email client applications such as Microsoft Outlook, Windows Mail, or Mozilla Thunderbird. It surfaces when users attempt various email-related tasks, including sending emails, receiving emails, or synchronizing their email accounts with the server.
This error often emerges during initial email setup, when configuring email account settings, or when there are changes in network configurations. In essence, it’s prevalent whenever there’s an attempt to establish a connection between the email client and the mail server using SSL/TLS encryption.
Common Causes of Error Code 0x800ccc0e
The error code 0x800ccc0e can be triggered by several common issues, including:
Incorrect Email Settings
This error often occurs when email client settings are misconfigured, such as incorrect server addresses, port numbers, or authentication methods. Ensure that the email settings match those provided by your email service provider.
Firewall or Antivirus Interference
Firewall or antivirus software can sometimes block the connection between the email client and the mail server, leading to error code 0x800ccc0e. Temporarily disabling these security programs or configuring them to allow email traffic may resolve the issue.
Internet Connection Problems
Instability in the internet connection can hinder communication with the mail server, resulting in this error. Verify that your internet connection is stable and functioning correctly. Troubleshoot any connectivity issues with your internet service provider if necessary.
Outdated Email Client
Using an outdated or unsupported email client version may lead to compatibility issues with the mail server protocols. Ensure that your email client software is up to date with the latest patches and updates to avoid encountering this error.
Server Outages or Maintenance
Occasionally, the mail server may experience temporary outages or undergo maintenance, preventing access from the email client. Check for any announcements or service status updates from your email service provider to determine if server issues are causing the error.
Authentication Problems
Issues with email account authentication, such as incorrect login credentials or account security settings, can result in error code 0x800ccc0e. Double-check your email account credentials and ensure that you’re using the correct username and password combination.
Understanding these common reasons behind error code 0x800ccc0e can help users troubleshoot and resolve the issue effectively, restoring email functionality and communication.
How to Troubleshoot Error Code 0x800ccc0e
Check Email Settings
Here’s a step-by-step guide to verify email account settings:
Open your Email Client
- Launch your email client application such as Microsoft Outlook, Windows Mail, or Thunderbird.
Access Account Settings
- Look for the “Settings,” “Options,” or “Preferences” menu within your email client. This location may vary depending on the specific email client you are using.
Locate Account Settings
- Find the section labeled “Account Settings,” “Email Accounts,” or similar. This is where you’ll manage your email accounts.
Select the Email Account
- If you have multiple email accounts configured, select the one you want to verify from the list of accounts displayed.
Review Incoming Mail Settings
Verify the incoming mail server settings, including:
- Server Type (IMAP or POP3)
- Server Address (e.g., imap.example.com or pop.example.com)
- Port Number (usually 993 for IMAP or 995 for POP3)
- Encryption Method (SSL/TLS or None)
Review Outgoing Mail Settings
Similarly, check the outgoing mail server (SMTP) settings, including:
- Server Address (e.g., smtp.example.com)
- Port Number (usually 465 or 587)
- Encryption Method (SSL/TLS or None)
- Authentication Method (usually “Password” or “Normal Password”)
Verify Username and Password
- Ensure that the username and password associated with the email account are correct. These credentials are used to authenticate with the mail server.
Check Authentication Settings
- Some email clients have additional authentication settings such as “Secure Password Authentication (SPA)” or “OAuth 2.0.” Verify if any specific authentication methods are required by your email service provider.
Save Changes
- After verifying or making any necessary adjustments to the email account settings, save the changes within your email client.
Test Account Configuration
- Send a test email to yourself or ask someone to send you an email to verify that both sending and receiving are functioning correctly.
Monitor for Errors
- Keep an eye out for any error messages or prompts indicating issues with the email account settings. If error code 0x800ccc0e persists, proceed with further troubleshooting steps or seek assistance.
By following these step-by-step instructions, you can effectively verify your email account settings and ensure they are correctly configured within your email client.
Disable Firewall/Antivirus
Temporarily disabling firewall or antivirus software can help troubleshoot connectivity issues, including error code 0x800ccc0e. Here’s how to do it:
Locate the Firewall or Antivirus Software
- Look for the firewall or antivirus software installed on your computer. Common examples include Windows Defender Firewall, McAfee, Norton, Avast, etc.
Access the Settings or Control Panel
- Open the firewall or antivirus software interface. This can usually be done by clicking on the software’s icon in the system tray or by searching for it in the Start menu.
Navigate to Firewall or Antivirus Settings
- Within the software interface, locate the settings or control panel. This may be labeled differently depending on the software, but it typically contains options to configure security settings.
Disable Firewall or Real-time Protection
- Look for options related to firewall or real-time protection. This setting is usually responsible for monitoring network traffic and blocking potentially harmful connections.
- Toggle the switch or checkbox to temporarily disable the firewall or real-time protection feature. Some software may require you to confirm your action with an administrator password or confirmation dialog.
Confirm the Action
- If prompted, confirm that you want to disable the firewall or antivirus protection temporarily. Pay attention to any warnings or notifications provided by the software.
Verify Disabling
- Once disabled, confirm that the firewall or antivirus software is no longer actively protecting your system. You may see a notification or indicator within the software interface indicating that protection is turned off.
Perform the Task Requiring Connectivity
- Now that the firewall or antivirus software is temporarily disabled, attempt the task that was previously encountering connectivity issues, such as sending or receiving emails.
Re-enable Firewall or Antivirus Protection
- After completing the task or troubleshooting, it’s essential to re-enable the firewall or antivirus protection to ensure the security of your system.
- Return to the firewall or antivirus settings and toggle the switch or checkbox to enable the firewall or real-time protection feature.
Confirm Re-enabling
- If prompted, confirm that you want to enable the firewall or antivirus protection. Again, pay attention to any warnings or notifications provided by the software.
By following these steps, you can effectively temporarily disable firewall or antivirus software to troubleshoot connectivity issues, including error code 0x800ccc0e. Remember to re-enable the protection feature once you’ve completed the troubleshooting task to ensure the security of your system.
Verify Internet Connection
Certainly! Here’s a guide to help users check the stability of their internet connection:
Connectivity Indicator
- Look for the connectivity indicator on your device, typically located in the system tray or menu bar. This indicator may display Wi-Fi signal strength or network status icons.
Wi-Fi Network Selection
- If you’re using Wi-Fi, ensure that your device is connected to the correct network. Click or tap on the Wi-Fi icon and select your network from the available options. Verify that the connection is stable and has sufficient signal strength.
Ethernet Connection
- If you’re using a wired Ethernet connection, check the physical connection between your device and the router or modem. Ensure that the Ethernet cable is securely plugged into both the device and the router or modem.
Router or Modem Status
- Check the status lights on your router or modem. These lights indicate the status of the internet connection, with solid or blinking lights typically indicating a stable connection.
Restart Router or Modem
- If you suspect an issue with your router or modem, try restarting it. Unplug the power cable from the router or modem, wait for about 30 seconds, and then plug it back in. Allow the device to restart and reconnect to the internet.
Network Speed Test
- Conduct a network speed test using an online speed testing tool or a dedicated app. These tools measure your internet connection’s download and upload speeds, as well as latency. Compare the results to your internet service provider’s advertised speeds to ensure consistency.
Ping Test
Perform a ping test to check for packet loss and latency issues. Open the command prompt (Windows) or terminal (macOS/Linux) and type the command “ping www.google.com” (without quotes). Monitor the ping responses for any unusual delays or dropped packets.
Contact Internet Service Provider (ISP)
- If you continue to experience internet connectivity issues despite troubleshooting, contact your internet service provider (ISP) for further assistance. They can perform diagnostics on their end and help resolve any issues with your internet connection.
By following these steps, users can effectively check the stability of their internet connection and identify any issues that may be causing error code 0x800ccc0e or other connectivity problems.
Seek Technical Support
If you’ve gone through the troubleshooting steps mentioned above and error code 0x800ccc0e persists, don’t hesitate to seek further assistance from technical support or IT professionals. Here’s why reaching out to experts is a good idea:
Specialized Knowledge
- Technical support professionals and IT experts have specialized knowledge and experience in diagnosing and resolving a wide range of computer and network issues, including email-related errors like 0x800ccc0e.
Advanced Tools and Resources
- They have access to advanced diagnostic tools and resources that can help identify the root cause of the problem more efficiently. These tools can pinpoint issues that may not be apparent to the average user.
Remember, seeking help from technical support or hiring IT professionals is not a sign of weakness but a proactive step towards resolving technical challenges effectively. Don’t hesitate to reach out our computer professionals for assistance if error code 0x800ccc0e persists despite your best efforts to troubleshoot it on your own.
Additional Tips and Considerations
Here are some additional tips and considerations to keep in mind when troubleshooting error code 0x800ccc0e:
- Double-Check Email Credentials: Ensure that the username and password for your email account are entered correctly in your email client’s settings. Typos or incorrect credentials can lead to authentication failures and trigger error code 0x800ccc0e.
- Review Email Security Settings: Check if your email client’s security settings, such as SSL/TLS encryption, are configured correctly. Enabling encryption ensures secure communication with the mail server and reduces the risk of unauthorized access to your email account.
- Avoid Public Wi-Fi Networks: When troubleshooting email connectivity issues, avoid using public Wi-Fi networks, such as those in cafes or airports. These networks may have restrictive firewall settings or security protocols that interfere with email communication.
- Clear Email Client Cache: Clearing the cache and temporary files in your email client can sometimes resolve connectivity issues. This process varies depending on the email client you’re using, so refer to the client’s documentation or support resources for instructions.
- Update Operating System and Software: Keep your operating system, email client software, and related applications up to date with the latest patches and updates to address potential bugs and security vulnerabilities.
conclusion
In conclusion, troubleshooting error code 0x800ccc0e requires attention to detail and thorough troubleshooting steps. By following the tips provided, users can effectively diagnose and resolve connectivity issues, ensuring smooth email communication.
For those who continue to experience challenges despite their best efforts, seeking assistance from professionals can expedite the resolution process. Companies like Hire IT Expert offer access to computer experts who possess the expertise to address a wide range of technical issues, including errors like 0x800ccc0e. With their specialized knowledge and prompt assistance, users can overcome obstacles and restore optimal functionality to their systems.