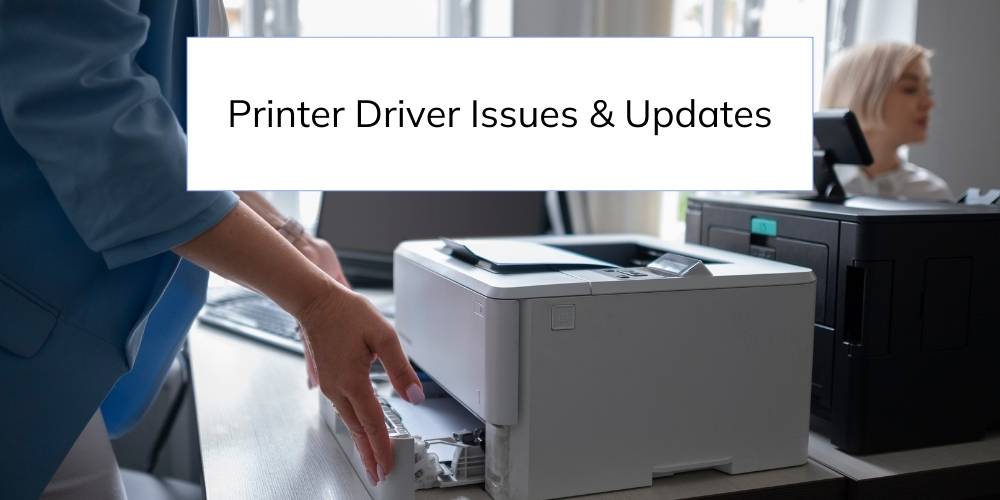Printer driver issues can be a frustrating roadblock in your quest for smooth printing. In this comprehensive guide, we will explore the common problems associated with printer drivers and provide step-by-step solutions to ensure you can install or update your printer drivers without a hitch. You can check out our other blogs also.
What is Printer Driver Issues?
Before delving into the troubleshooting steps, let’s understand what printer driver issues entail. A printer driver is a software that facilitates communication between your computer and your printer. When there are problems with the driver, it can lead to various issues such as print failures, slow performance, or even the inability to print at all.
Identifying the Issue
The first step in resolving printer driver problems is to identify the issue. Is your printer not responding or printer is offline ? Are you experiencing error messages? Identifying the specific problem will help determine the appropriate solution.
Restart Your Computer and Printer
A simple yet effective solution is to restart both your computer and printer. This often resolves temporary glitches. If the problem persists, it’s time to consider updating or reinstalling the printer driver.
Update the Driver
- Navigate to the Device Manager on Windows.
- Locate your printer, right-click, and select “Update driver.”
- Follow the on-screen instructions to search for and install the latest driver.
Reinstall the Driver:
- Uninstall the existing driver from the Device Manager.
- Download the latest driver from the manufacturer’s website.
- Install the new driver following the provided instructions.

Use Windows Update or Software Update (Mac)
Keeping your operating system up-to-date can resolve compatibility issues and provide the latest drivers.
Windows Update:
- Open Settings and go to “Update & Security.”
- Click on “Check for updates” and install any available updates
Software Update (Mac):
- Open the Apple menu and select “System Preferences.”
- Click on “Software Update” and install any available updates.
Check for Compatibility
Ensure that your printer is compatible with your operating system. Visit the manufacturer’s website to verify compatibility and download the correct driver.
Run the Printer Troubleshooter
Both Windows and Mac operating systems offer built-in troubleshooters that can automatically detect and fix common printer issues.

Check for Malware
Malware can interfere with the proper functioning of your printer. Run a thorough malware scan using your preferred antivirus software.
Contact Manufacturer Support
If all else fails, reaching out to the printer manufacturer’s support team can provide personalized assistance. We’ll discuss how to effectively communicate your issues and obtain the support you need.
System Restore (Windows)
If all else fails, you can use System Restore to revert your system to a previous state when the printer was working correctly.
- Open the Control Panel and go to “Recovery.”
- Select “Open System Restore” and follow the on-screen instructions.

Conclusion
In conclusion, printer driver issues can be resolved with a systematic approach. By identifying the problem, restarting your devices, updating or reinstalling the driver, and utilizing built-in troubleshooting tools, you can overcome common printer driver challenges. If you still face issues, don’t hesitate to contact our experts at Hire IT Expert. We are here to ensure your printing experience is seamless and hassle-free.