In today’s digital age, having a printer connected to WiFi is not just a convenience; it’s a necessity for both home and office environments. This connectivity enables users to print from multiple devices without the need for physical cables.
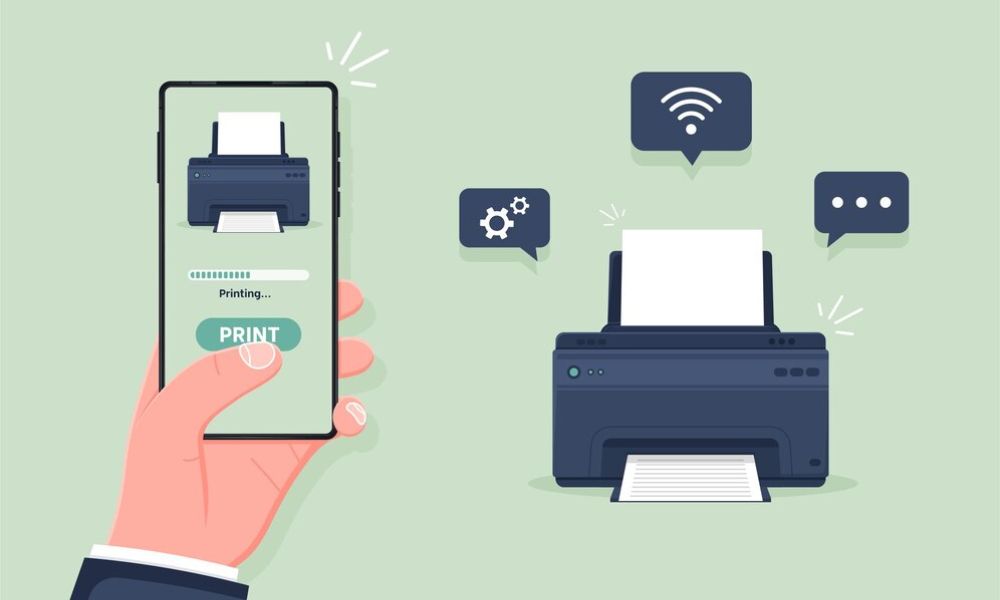
However, the setup process can vary significantly depending on the printer’s brand and model, as well as the specifics of the WiFi network. This guide aims to demystify the process, offering step-by-step instructions for the most popular printer brands: HP, Canon, Epson, and Brother. Additionally, it includes essential tips for connecting older printers and utilizing printer settings to ensure a smooth connection.
Table of contents
- Understanding Printer Settings and Network Setup
- How to Connect HP Printer to WiFi
- How to Connect HP Deskjet Printer to WiFi
- How to Connect Canon Printer to WiFi
- Brother Printer WiFi Setup
- Connect Brother Printer to WiFi
- How to Connect Epson Printer to WiFi
- Tips for Connecting Older Printers to WiFi
- Conclusion
Understanding Printer Settings and Network Setup

Before embarking on the journey to connect your printer to a WiFi network, it’s important to understand the basics. Modern printers come with an interactive display that guides users through the setup process. The key to a successful connection is navigating through the printer’s menu to find the wireless or network settings.
From there, options like “Wireless Setup Wizard” can simplify the process, automatically detecting and connecting to available networks. For printers that lack a display, software installed on a computer can facilitate the connection, guiding users through the setup with easy-to-follow instructions.
How to Connect HP Printer to WiFi

Connecting an HP printer to your WiFi network is straightforward with these steps:
- Power on your HP printer and ensure it’s in a ready state.
- On the printer’s display, access the wireless settings by navigating through the menu.
- Select ‘Wireless Setup Wizard’ from the network menu to start the search for available networks.
- Choose your WiFi network from the list, input the password, and confirm the connection.
- Install the HP Smart app on your mobile device or computer to easily manage printer settings and tasks.
How to Connect HP Deskjet Printer to WiFi
The process for HP Deskjet printers mirrors that of other HP models, with some variations:
- Turn on the printer and make sure it’s in a stable condition.
- Via the control panel, go to the wireless settings and launch the ‘Wireless Setup Wizard.’
- Select your network, enter the password, and wait for the printer to connect.
- Use the HP Smart app for additional features such as printing from mobile devices and accessing the printer remotely.
How to Connect Canon Printer to WiFi
Canon printers are known for their ease of connectivity, following these steps:
- Start by pressing the WiFi button on the printer until the indicator light flashes.
- Go to the printer’s settings, find the ‘LAN settings,’ then select ‘Wireless LAN setup.’
- Opt for ‘Easy wireless connect,’ which prepares the printer for connection to your device.
- Complete the setup on your computer or smartphone by following the on-screen instructions, which will link your printer to the WiFi network.
Brother Printer WiFi Setup
For Brother printers, the process involves a few detailed steps:
- From the printer’s control panel, open the network settings.
- Navigate to ‘Network,’ then ‘WLAN,’ and finally ‘Setup Wizard.’
- Your printer will now search for available networks; select yours, input the password, and confirm.
- Print a test page to ensure the setup was successful.
Connect Brother Printer to WiFi
Reiterating the steps for Brother printers emphasizes the simplicity of the process, ensuring that users can easily add the printer to their WiFi network following the same procedure as outlined above.
How to Connect Epson Printer to WiFi
Epson’s approach to WiFi connectivity is user-friendly, requiring these steps:
- Use the printer’s LCD screen to access the WiFi settings.
- Navigate to ‘WiFi Setup,’ then ‘WiFi Setup Wizard.’
- Select your WiFi network, enter the password, and confirm the connection.
- Download the Epson Connect software for additional features and remote printing capabilities.
Tips for Connecting Older Printers to WiFi
Not all printers come with built-in WiFi connectivity, especially older models. However, there are still ways to connect these devices to your WiFi network:
- Use a USB to WiFi adapter to enable wireless printing on printers without native WiFi capabilities.
- Connect the printer to a computer that acts as a printing server, sharing the printer over the network.
- Check for firmware updates that might enhance connectivity options for your printer.
Conclusion
Connecting your printer to a WiFi network not only simplifies the printing process but also enhances productivity by allowing for remote printing from various devices. By following the specific steps outlined for HP, Canon, Epson, and Brother printers, users can achieve a seamless setup experience.
Additionally, the tips provided for connecting older printers ensure that even those with legacy devices can enjoy the benefits of wireless printing. Remember, the key to a successful setup lies in understanding your printer’s settings and following the manufacturer’s instructions closely.


