Welcome to the Hire IT Expert blog – your friendly guide to hassle-free tech solutions! If you’ve ever wished for a printer that lets you print from any device without the cable chaos, you’re in the right place. We’re here to show you just how simple it is to connect printer to wifi, no tech wizardry required.
In this user-friendly guide, we’ll break down the steps for setting up your wireless printer and delve into why cutting the cords can significantly simplify your life. From the perks of wireless printing to addressing common issues, we’ve got you covered. Whether you’re a tech pro or just dipping your toes into the wireless world, we’re here to ensure you’re printing and scanning in no time.
Now, get ready to elevate your workspace without the tangle of cables. Bid farewell to old-school printing hassles and say hello to a new era of wireless convenience. Let’s immerse ourselves in the world of effortless printing with your trusty printer-scanner combo. Your work-life is about to experience a seamless transition
A Quick Guide on how to connect printer to wifi
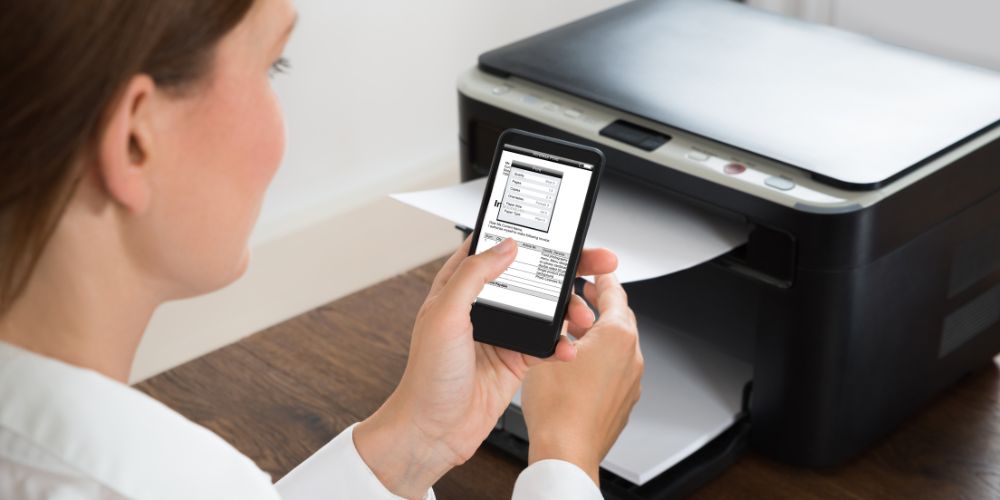
Unlock the freedom of wireless printing with this comprehensive guide from Hire IT Expert. 🖨️✨ Setting up your wireless printer is a breeze with our step-by-step instructions. Say goodbye to cable clutter and hello to seamless printing. Here’s your quick guide:
Step 1: Choose the Right Spot: Before delving into technical details, select a central location for your wireless printer. Optimal placement ensures a strong and consistent WiFi signal, paving the way for a hassle-free printing experience.
Step 2: Power Up and Connect Plug in your wireless printer and power it up. Most modern printers feature a user-friendly touch-screen interface guiding you through setup. Navigate to the settings menu, select the wireless/WiFi option, choose your network, and enter the password when prompted.
Step 3: Confirm Connection After entering WiFi credentials, your printer will attempt to connect to the network. Confirm the successful connection by printing a test page. This step ensures your printer is linked to WiFi and ready for action.
Step 4: Install Printer Software Enhance functionality by installing printer software on your computer or device. Visit the manufacturer’s website, locate software for your model, and follow installation instructions.
Step 5: Test and Troubleshoot Print a test document to ensure everything works smoothly. If issues arise, consult the printer manual or visit the manufacturer’s support page for troubleshooting tips.
By following these steps, you’ll have your wireless printer up and running in no time. Enjoy the convenience of printing from any device! For more tech tips and expert advice, stay tuned to Hire IT Expert.
Setting Up Your Mobile Devices for connect printer to wifi
Embrace the convenience of wireless printing on the go! 📱🖨️ In this comprehensive guide from Hire IT Expert, we’ll walk you through the straightforward steps to set up your mobile devices for seamless printing.
Step 1: Ensure Your Printer is Wireless-Enabled Confirm that your printer supports wireless printing. Most modern printers have built-in WiFi capabilities, but it’s always wise to double-check the specifications.
Step 2: Connect Printer To Wifi Network Follow the steps from our previous guide to connect your wireless printer to the WiFi network. This ensures your printer is ready to receive print jobs wirelessly.
Step 3: Install Mobile Printing Apps: Visit your device’s app store and download the mobile printing app provided by your printer manufacturer (e.g., HP Smart, Canon PRINT, and Epson iPrint.). These apps empower you to print documents and photos directly from your mobile device.
Step 4: Open the App and Select Your Printer Upon installation, open the app and follow on-screen instructions to connect to your printer. The app will detect available printers on the same WiFi network. Select your printer from the list and establish the connection.
Step 5: Adjust Print Settings and Confirm Print Job: Before printing, ensure that print settings match your preferences. Adjust options like paper size, quality, and color settings. Press the print button and confirm the job on your printer.
Step 6: Retrieve Your Printed Document Head to your printer, and voilà! Your document or photo is ready. Enjoy the freedom of wireless printing without the hassle of cables or complex setups.
Now that your mobile devices are set up for wireless printing, print from virtually anywhere in your home or office. For more tech-savvy tips and expert advice, stay tuned to Hire IT Expert.
How to Test Your Wireless Printer with Hire IT Expert
Experience the freedom of cable-free printing with wireless technology! Before embarking on your printing journey, it’s crucial to ensure your wireless printer is set up correctly. In this guide from Hire IT Expert, we’ll walk you through the steps to test your wireless printer and troubleshoot any potential issues.
Step 1: Confirm Printer Connectivity Verify that your wireless printer is correctly connected to your WiFi network. Access the settings menu through the control panel or touchscreen interface. Ensure a strong signal indicates a successful connection.
Step 2: Print a Test Page from Your Computer Initiate a test print from your computer to confirm effective communication with the wireless printer. Open a document or image, select “Print,” and choose your wireless printer. Monitor the print queue for a successful document transmission.
Step 3: Test Printing from Mobile Devices If configured for mobile printing, test this functionality using your smartphone or tablet. Send a print job through the dedicated app, confirming accurate and prompt document or photo printing.
Step 4: Check Printer Software and Drivers Keep your printer’s software and drivers up-to-date for optimal performance. Visit the manufacturer’s website to download the latest updates. Updated software resolves compatibility issues and enhances overall functionality.
Step 5: Troubleshoot Any Issues Consult the printer’s manual for troubleshooting guidance if issues arise during the test. Common problems often have straightforward solutions outlined in the manual, such as paper jams or connectivity hiccups.
Step 6: Monitor Print Quality Beyond successful print jobs, assess print quality. Examine text and images for clarity and color accuracy. Check ink or toner levels and perform maintenance tasks recommended by the printer’s manual.
Thoroughly testing your wireless printer ensures a reliable and efficient printing experience. For more tips on optimizing your tech setup, stay tuned to Hire IT Expert.
Advantages of Wireless Printing
Embracing wireless printing brings forth a plethora of advantages, transforming the way we approach everyday printing tasks. The foremost advantage lies in unmatched convenience, as the Wireless Printer scanner enables seamless connectivity from any device on the same WiFi network—be it a laptop, smartphone, tablet, or desktop computer. Moreover, the simplified setup process contributes to its appeal, with user-friendly interfaces and straightforward instructions, making it accessible to individuals with varying levels of technical expertise.
Beyond the confines of a wired setup, wireless printing allows users to print from virtually anywhere within the WiFi range, providing unprecedented flexibility. This technology supports device diversity, ensuring compatibility across platforms and reducing the clutter associated with traditional cable-dependent systems. Furthermore, while there might be a slightly higher upfront cost, the long-term benefits, including a cleaner workspace, cost-effectiveness, and enhanced collaboration, make wireless printing a transformative and efficient solution for modern printing needs.
In essence, the transition to wireless printing not only enhances convenience but also revolutionizes the entire printing experience, offering a dynamic and adaptable solution for the demands of contemporary workplaces.




