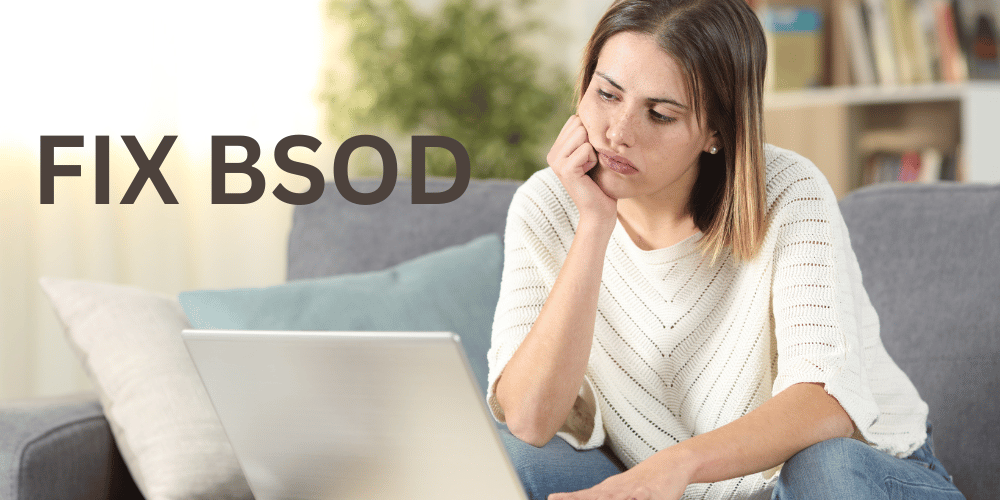Do ad blockers cause BSOD? Encountering the Blue Screen of Death (BSOD) can be jarring. One moment, you’re working or gaming, and the next, your screen turns blue, and your computer crashes. But don’t worry! It’s often just a sign that something needs attention. In this guide, we’ll explore what causes these blue screens and how to fix them, providing practical steps for users of all levels.
Blue Screen of Death (BSOD) errors are a dreaded occurrence for any computer user, signaling a critical system failure that forces a restart. While ad blockers are commonly used to enhance browsing experiences by removing intrusive advertisements, there have been concerns about their potential to cause BSODs. Understanding the relationship between ad blockers and system stability is crucial for users seeking both an ad-free and stable computing environment.
Table of content
What is a BSOD?
Common Causes of BSOD
How to Fix BSOD Errors
Seeking Professional Help
Conclusion
Frequently Asked Questions (FAQs)
What is a BSOD?
A BSOD, or Blue Screen of Death, interrupts your computer with a stark blue screen and an error message. When your Windows system encounters a critical error, it shuts down to prevent further damage. This isn’t just a random glitch—it’s your computer’s way of crying for help. The BSOD appears when your system encounters something it can’t handle, like faulty drivers or hardware issues. Understanding this sudden shutdown can help you fix the problem and prevent future crashes.
Instead of risking more damage, your PC throws up the blue screen and stops everything. It’s dramatic, but it’s a crucial safeguard. Let’s unravel the mystery of the BSOD and learn how to tackle it head-on.
Common Causes Of BSOD
Driver Issues
Your computer relies on drivers, the unsung heroes that allow hardware and software to communicate seamlessly. But when these drivers go rogue—be it from being outdated, corrupted, or simply incompatible—they can cause your system to throw a tantrum in the form of a BSOD. Imagine trying to read a book in a language you don’t understand; that’s what happens when Windows encounters driver issues.
When drivers misbehave, your computer can’t process instructions correctly, leading to conflicts and crashes. This isn’t just frustrating; it can disrupt your work, gaming, or even just browsing the web. The good news? You can tame these rogue drivers. By keeping them updated and ensuring they’re compatible with your system, you can prevent many BSOD incidents. It’s a bit like maintaining your car: regular check-ups and updates keep everything running smoothly. Dive into the world of driver updates, and take back control of your system’s stability.
Hardware Failure
When hardware components in your computer throw in the towel, it’s like the stars of a well-rehearsed orchestra suddenly going off-key. These components, like RAM, hard drives, or GPUs, are the backbone of your system, but even the sturdiest of them can succumb to wear and tear, manufacturing defects, or physical damage.
Picture this: you’re on a cross-country road trip, and suddenly, your car’s engine grinds to a halt. That’s the kind of abrupt stoppage a hardware failure can bring to your computing experience, often resulting in the notorious BSOD. While the possibility of hardware failure is relatively low, it’s a situation that can’t be ignored. Regular maintenance and checks can help mitigate the risk, ensuring your system runs smoothly.
Check RAM: Run diagnostics to identify faulty RAM modules.
- Inspect Hard Drive: Look for signs of disk failure and consider replacing the drive if necessary.
- Monitor GPU Temperature: Ensure proper cooling to prevent overheating-related failures.
- Consider External Factors: Examine physical damage or environmental factors that may impact hardware performance.
Though rare, hardware failures demand attention and proactive measures to keep your system humming along smoothly.
Overheating
When your computer overheats, it’s like a sauna session gone wrong. Instead of sweating it out, your system starts to panic. Imagine a bustling kitchen during a heatwave, with processors and components working overtime. But when temperatures soar, it’s like the air conditioning calling in sick, leaving everything in a hot mess. This isn’t just discomfort; it’s a recipe for disaster, often leading to crashes and the dreaded BSOD.
But fear not! Just like sipping on an ice-cold lemonade, there are ways to chill out your computer and prevent overheating. Check out my other blog for tips on keeping your system cool and collected.
To BSOD blue screen Overheating Issues:
- Clean Your Computer’s Fans and Vents: Dust and debris can clog up your system’s cooling mechanisms, hindering airflow and causing overheating.
- Ensure Proper Ventilation: Make sure your computer has enough breathing room by keeping it in a well-ventilated area and avoiding blocking the vents.
- Consider Upgrading Cooling Solutions: Investing in additional cooling solutions such as aftermarket fans or liquid cooling can help dissipate heat more effectively.
- Monitor Temperatures: Use software tools to monitor your computer’s temperature and identify any potential overheating issues before they escalate.
- Check for Hardware Issues: Faulty components like a malfunctioning CPU fan or a failing thermal paste can contribute to overheating problems. Regular hardware checks can help catch these issues early.
Software Conflicts
When software clashes on your computer, it’s like hosting a dinner party with incompatible guests—the result is chaos and confusion. Imagine trying to dance to two different tunes simultaneously; that’s what happens when conflicting software tries to take control of your system. Whether it’s incompatible applications, conflicting updates, or just plain old software bugs, these conflicts can send your computer spiraling into a BSOD-induced nightmare. But fear not! Just like a skilled mediator can resolve conflicts at a dinner party, you can troubleshoot and resolve software conflicts on your computer. Here’s how:
- Identify the Culprits: Use Task Manager to pinpoint which programs are hogging resources or conflicting with each other.
- Update Software: Ensure all your applications are up to date to avoid compatibility issues.
- Check for Updates: Keep an eye out for software updates that might resolve known conflicts or bugs.
- Isolate the Issue: Try running problematic software in isolation or compatibility mode to see if it resolves the conflict.
- Seek Expert Advice: If all else fails, visit our Computer Professional service page for expert help. Our skilled technicians can resolve any sound issues with your Dell laptop
Corrupted System Files
Corrupted system files are akin to cracks in a foundation, threatening the stability of your computer’s operations:
- Impact: Like missing puzzle pieces, corrupted files disrupt essential functions, leading to crashes and system instability.
- Solution: Repairing these files is crucial, but sometimes, the damage is too extensive. In such cases:
- Reinstalling Windows: Think of it as hitting the reset button, offering a fresh start for your system.
- Seek IT Support: Professionals can provide expert guidance, ensuring a smooth transition and minimizing disruptions.
Don’t tackle this alone—reach out for assistance and consult my other blog for detailed instructions and insights.
Virus or Malware
Viruses and malware are the digital equivalent of stealthy intruders, sneaking into your computer and wreaking havoc from within:
- Infiltration: Like a silent thief in the night, malware enters your system undetected, exploiting vulnerabilities and compromising your data.
- Consequences: Once inside, these malicious programs can disrupt operations, steal sensitive information, and even render your system unusable, often leading to the infamous BSOD.
- Prevention and Cure: While robust antivirus software can act as a gatekeeper, vigilant monitoring and regular scans are essential to detect and remove threats. However, in severe cases:
- Reinstalling Windows: Sometimes, the damage is irreparable, necessitating a clean slate for your system’s security and stability.
- Consult IT Support: Seek professional assistance to navigate through the process smoothly and ensure thorough eradication of malware. They’re like digital detectives, equipped with the expertise to restore order to your digital domain.
Don’t wait for disaster to strike—install windows and for comprehensive guidance, refer to my other blog for Step by step instructions How to install windows 10
Ad Blocker Impact
Ad blockers, those digital guardians against intrusive advertisements, can sometimes inadvertently trigger chaos within your system:
- Interference: While their intentions are noble, ad blockers can sometimes clash with system processes, disrupting the delicate balance of your computer’s operations.
- Consequences: This clash of digital titans can lead to unexpected conflicts, causing system instability and potentially triggering the dreaded BSOD.
- Solution: If you suspect your ad blocker is causing issues, consider:
- Disabling temporarily: Temporarily disabling the ad blocker can help identify if it’s the culprit behind the instability.
- Update or switch: Ensure your ad blocker is up to date or consider switching to an alternative that’s more compatible with your system.
However, in cases where the damage is severe or persistent:
- Reinstalling Windows: Sometimes, a clean reinstall is necessary to reset your system and restore functionality, much like hitting the reset button on a malfunctioning device.
You can read here How To Install Window 10: Read Easy Steps
How To Fix BSOD Errors
Encountering a BSOD blue screen can feel like hitting a roadblock on the digital highway, but fear not! With the right approach, you can navigate through these errors and get your system back on track:
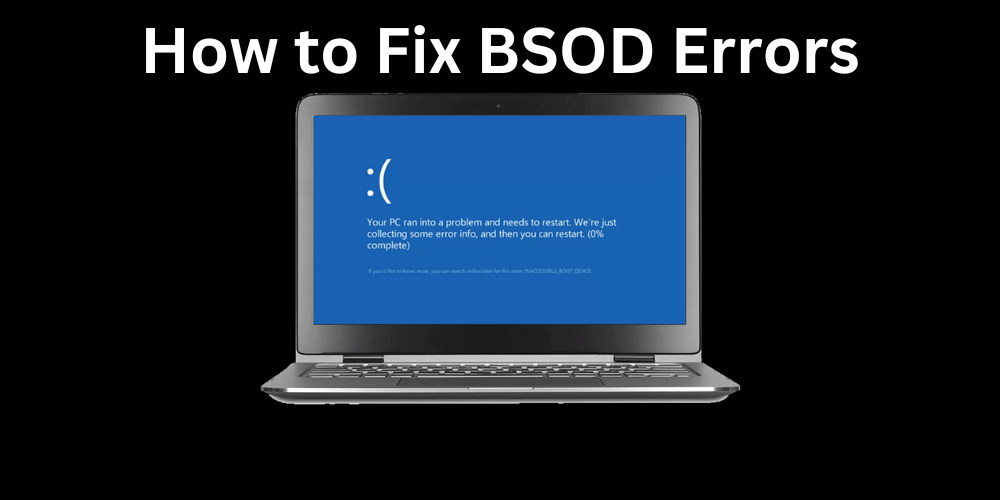
- Update Drivers: Keep your system running smoothly by ensuring all drivers are up to date. Head to Device Manager or use dedicated driver update tools to fix any compatibility issues and prevent future crashes.
- Check Hardware: Perform thorough hardware diagnostics to identify any faulty components. Tools like Windows Memory Diagnostic can help pinpoint issues with your RAM, while checking for bad sectors on your hard drive can prevent crashes caused by hardware failures.
- Scan for Malware: Don’t let malicious software hijack your system. Conduct a full system scan using reliable antivirus software to detect and remove any malware lurking in the shadows.
- System Restore: Roll back your system to a previous stable state using System Restore. This handy feature can undo recent changes that might have triggered the BSOD, providing a quick fix for many issues.
- Safe Mode Troubleshooting: Boot into Safe Mode to troubleshoot without unnecessary drivers and services. This allows you to isolate the cause of the BSOD and take appropriate action.
However, in cases where these steps aren’t enough to resolve the issue:
- Reinstall Windows: Sometimes, a fresh start is the best solution. Reinstalling Windows can address underlying issues and provide a clean slate for your system. Think of it as a digital spring cleaning, ensuring optimal performance and stability.
- Seek IT Support: If you’re feeling overwhelmed or unsure how to proceed, don’t hesitate to seek professional assistance. IT support professionals can provide expert guidance and ensure a smooth reinstallation process, minimizing disruptions to your workflow.
Seeking Professional Help
When navigating the maze of BSOD errors, sometimes it’s best to call in the cavalry—professional IT support can be your beacon of hope in the digital darkness:
- Expert Guidance: IT support professionals are the seasoned veterans of the tech world, armed with the knowledge and expertise to tackle even the most perplexing BSOD issues. Their insights can provide invaluable guidance, steering you away from potential pitfalls and toward effective solutions.
- Smooth Transition: Reinstalling Windows, while daunting, can be a game-changer in resolving persistent BSOD errors. IT support can ensure a smooth transition, guiding you through the process step by step and minimizing disruptions to your workflow.
However, before embarking on this journey:
- Evaluate Options: Consider the severity of the issue and weigh your options carefully. Sometimes, seeking professional help early on can save you time and frustration in the long run.
- Consult with Experts: Reach out to US for a consultation. They can assess your situation, provide tailored recommendations, and offer insights into the best course of action.
Conclusion
In the realm of BSOD errors, proactive measures are key to regaining control of your computer’s stability. DIY solutions, like updating drivers and checking hardware, can often resolve issues.
However, for persistent or complex errors, professional IT assistance becomes essential. Their expertise ensures data safety and efficient resolution. By combining your efforts with professional guidance, you can effectively navigate BSOD errors and restore seamless system operation.
In conclusion, don’t shy away from seeking help when facing BSOD errors. Reinstalling Windows with the aid of Hire It Expert can be a game-changer, offering a fresh start and resolving underlying issues. Remember, the collaboration between your proactive measures and professional assistance can lead to swift and effective resolutions, ensuring a stable and reliable computing experience.
Frequently Asked Questions (FAQs)
What causes BSOD blue screen errors?
BSOD errors can be triggered by various factors such as hardware failures, driver issues, software conflicts, and even overheating.
DO ad blockers cause BSOD blue screen errors?
While it’s uncommon, certain ad blockers might interfere with system processes, potentially leading to BSOD errors.
How do I fix BSOD blue screen errors?
To fix BSOD blue screen errors, update drivers, check hardware, scan for malware, and consider reinstalling Windows if necessary. For detailed steps, check out