BitLocker is a robust encryption feature integrated into Windows 10 and Windows 11, designed to protect your data by encrypting your entire drive. This ensures that your sensitive information remains secure, even if your device is lost or stolen. BitLocker uses a unique recovery key that allows you to unlock your drive if you forget your password or encounter other access issues.
In this guide, we’ll cover everything you need to know about finding and managing your BitLocker recovery keys. We’ll also address common issues you might face, such as forgetting your BitLocker password or needing to disable BitLocker. By following this comprehensive guide, you’ll be well-equipped to handle any BitLocker-related challenges and ensure your data remains safe and accessible.
Table of contents
What is BitLocker?
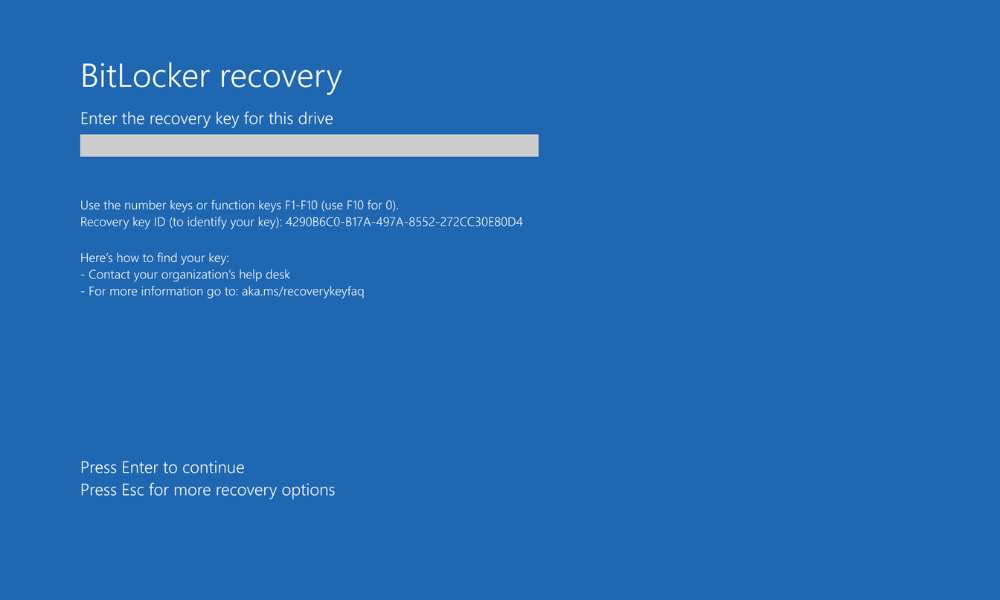
Explanation of BitLocker
BitLocker is a full-disk encryption feature included with Windows operating systems, starting from Windows Vista and continuing with Windows 10 and Windows 11. It is designed to protect data by providing encryption for entire volumes. By encrypting the data on your drive, BitLocker ensures that only authorized users can access the information stored on it. This encryption helps protect your data from theft or unauthorized access, particularly in scenarios where a device is lost or stolen.
Importance of Data Encryption
Data encryption is a critical component of modern cybersecurity practices. As cyber threats become more sophisticated, ensuring that sensitive information remains confidential is paramount. Encryption transforms readable data into a coded format that can only be decrypted by someone with the appropriate key or password. Consequently, this makes it significantly harder for unauthorized parties to access the information, even if they physically possess the storage device. By using BitLocker, users can protect sensitive data, comply with regulatory requirements, and maintain the integrity and confidentiality of their information.
Why Use BitLocker?
There are several compelling reasons to use BitLocker for data protection:
- Enhanced Security: BitLocker provides strong encryption, making it extremely difficult for unauthorized users to access your data.
- Ease of Use: Integrated directly into Windows, BitLocker is easy to set up and manage, especially with the use of the BitLocker Management Tools available in Windows Pro and Enterprise editions.
- Compliance: For businesses, using BitLocker can help meet regulatory requirements for data protection, such as GDPR or HIPAA.
- Data Integrity: BitLocker helps maintain the integrity of your data by preventing unauthorized modifications.
BitLocker in Windows 10 vs. Windows 11
While BitLocker serves the same fundamental purpose in both Windows 10 and Windows 11, there are some differences in implementation and user experience:
- User Interface: Windows 11 has a more streamlined and modern user interface, which can make navigating BitLocker settings more intuitive.
- Performance Improvements: Windows 11 includes various performance enhancements that can potentially make encryption and decryption processes more efficient.
- Integration with New Features: Windows 11 introduces new security features, such as enhanced virtualization-based security (VBS) and hardware root of trust, which can work in tandem with BitLocker for even stronger protection.
- Compatibility: Both Windows 10 and Windows 11 support BitLocker, but it’s always best to ensure your hardware and software are fully updated to leverage the latest security improvements.
Understanding these differences can help users decide whether to upgrade to Windows 11 or continue using BitLocker on Windows 10, depending on their specific needs and system capabilities.
How to Find Your BitLocker Recovery Key
Losing access to your BitLocker-encrypted drive can be a stressful experience, but knowing how to find your BitLocker recovery key can save you from potential data loss. This guide provides a step-by-step guide to locate your recovery key, whether you are using Windows 10 or Windows 11. We’ll also explore alternative methods for retrieving your BitLocker recovery key.
Finding BitLocker Recovery Key in Windows 10
- Access BitLocker Management:
- Open the Control Panel.
- Navigate to “System and Security” and select “BitLocker Drive Encryption.”
- Locate Your Recovery Key:
- In the BitLocker Drive Encryption window, look for the drive that is encrypted with BitLocker.
- Click on “Manage your recovery key” or “Back up your recovery key.”
- View and Save Your Recovery Key:
- Your recovery key will be displayed. You can choose to print it, save it as a file, or store it in your Microsoft account.
- Make sure to store the recovery key in a secure location.
Finding BitLocker Recovery Key in Windows 11
- Open Settings:
- Click on the Start button and select “Settings.”
- Navigate to “Privacy & security” and then “Device encryption.”
- Locate Your Recovery Key:
- Under “Device encryption,” click on “Manage BitLocker.”
- In the BitLocker Drive Encryption window, find the encrypted drive and click on “Back up your recovery key.”
- View and Save Your Recovery Key:
- Your recovery key will be displayed. Options will be available to print it, save it as a file, or store it in your Microsoft account.
- Ensure the recovery key is saved securely.
Other Methods to Retrieve Your BitLocker Recovery Key
If you cannot access your recovery key through the BitLocker management tools, there are alternative methods you can use to find your BitLocker recovery key:
- Microsoft Account:
- Visit the Microsoft account recovery key page.
- Sign in with the Microsoft account associated with your device.
- Your BitLocker recovery keys should be listed on this page.
- Printed Copy:
- Check for any printed copies of your recovery key. If you printed your key during the BitLocker setup, it might be stored with your important documents.
- USB Drive:
- If you saved your recovery key to a USB drive, insert the drive into your computer and locate the recovery key file.
- Active Directory:
- For devices managed by an organization, the recovery key might be stored in Active Directory. Contact your IT administrator for assistance.
- Azure Active Directory:
- For devices linked to Azure AD, sign in to the Azure portal and navigate to the “Devices” section to find your recovery key.
By following these methods, you can successfully find your BitLocker recovery key and regain access to your encrypted drive. Understanding how to find your BitLocker recovery key is crucial for ensuring that your data remains accessible and secure.
How to Recover BitLocker if You Forgot Your Password
Forgetting your BitLocker password can be a daunting situation, but there are several methods available to recover access to your encrypted drive. This guide provides detailed instructions on how to recover BitLocker if you forgot your password, along with possible scenarios and solutions.
Using BitLocker Recovery Key
If you’ve forgotten your BitLocker password, the BitLocker recovery key serves as a crucial backup method to regain access to your encrypted drive. Here’s how to use it:
- Locate Your BitLocker Recovery Key:
- Refer to Section 2 for instructions on finding your BitLocker recovery key.
- Retrieve your recovery key from the saved location or your Microsoft account.
- Access BitLocker Recovery Screen:
- Restart your computer and enter the BitLocker recovery screen.
- You’ll be prompted to enter your BitLocker recovery key instead of your password.
- Enter Recovery Key:
- Carefully input the recovery key characters or use the copy-paste functionality.
- Follow the on-screen instructions to unlock your drive.
Using Microsoft Account
If you’ve linked your BitLocker-encrypted device to your Microsoft account, you can use this account to reset your BitLocker password. Follow these steps:
- Visit Microsoft Account Recovery Page:
- Go to the Microsoft account recovery page using any web browser.
- Sign In:
- Sign in with the Microsoft account linked to your BitLocker-encrypted device.
- Verify Identity:
- Follow the prompts to verify your identity, which may include providing additional security information or using two-factor authentication.
- Reset BitLocker Password:
- Once authenticated, you’ll have the option to reset your BitLocker password associated with the linked device.
- Update BitLocker Password:
- After resetting your BitLocker password, restart your computer and use the new password to unlock your encrypted drive.
Contacting Support
If you’re unable to recover your BitLocker-encrypted drive using the above methods, contacting support may be necessary. Here’s what you can do:
- Check Manufacturer Support:
- Visit the website of your device manufacturer or refer to your device’s documentation for specific support options related to BitLocker recovery.
- Professional Data Recovery Services:
- As a last resort, consider professional data recovery services if all other options fail.
- These services specialize in recovering data from encrypted drives and may be able to assist you in accessing your files.
By following these methods and solutions, you can successfully recover access to your BitLocker-encrypted drive even if you’ve forgotten your password. Remember to keep your recovery key secure and accessible for future emergencies.
How to Remove BitLocker
Removing BitLocker encryption from your drive may be necessary for various reasons, such as upgrading hardware or transferring ownership of a device. This section provides a detailed guide on how to disable or remove BitLocker, along with precautions and alternatives to consider.
Removing BitLocker in Windows 10
If you’re using Windows 10, follow these steps to remove BitLocker encryption from your drive:
- Open BitLocker Settings:
- Go to the Control Panel or search for “BitLocker” in the Start menu.
- Click on “Manage BitLocker” to access BitLocker settings.
- Turn Off BitLocker:
- Under the drive that is encrypted with BitLocker, click “Turn off BitLocker.”
- Follow the on-screen prompts to confirm the action.
- Decrypt Drive:
- Depending on the size of your drive and the amount of data, the decryption process may take some time.
- Ensure your device remains powered on and connected to a reliable power source until the process is complete.
Removing BitLocker in Windows 11
If you’re using Windows 11, the process to remove BitLocker is similar to Windows 10:
- Access Settings:
- Click on the Start button and select “Settings.”
- Navigate to “Privacy & security” and then “Device encryption.”
- Manage BitLocker:
- Under “Device encryption,” click on “Manage BitLocker.”
- Select the drive encrypted with BitLocker and choose “Turn off BitLocker.”
- Confirm Action:
- Confirm that you want to disable BitLocker encryption for the selected drive.
- Allow the decryption process to complete before restarting your computer.
Alternatives to Removing BitLocker
Before removing BitLocker encryption, consider the following alternatives:
- Suspend BitLocker:
- If you need to temporarily disable BitLocker for maintenance or troubleshooting, you can suspend protection instead of removing it entirely.
- This option allows you to resume BitLocker protection without decrypting the entire drive.
- Transfer Encryption Key:
- If you’re transferring ownership of a BitLocker-encrypted device, consider transferring the encryption key or providing instructions on how to access the encrypted data to the new owner.
- Backup Encrypted Data:
- Before removing BitLocker, ensure you have a backup of all your important data stored on the encrypted drive.
- Once BitLocker is removed, you’ll no longer have access to encrypted files unless they are backed up elsewhere.
- Consider Security Implications:
- Removing BitLocker encryption will make your data more vulnerable to unauthorized access in case of theft or loss.
- Ensure you understand the security implications of removing BitLocker before proceeding.
By following these steps and considering alternatives, you can successfully remove BitLocker encryption from your drive when necessary. Always exercise caution and ensure you have backups of your data before making significant changes to encryption settings.
Common Issues and Troubleshooting
Encountering issues with BitLocker encryption can be frustrating, but many common problems have straightforward solutions. This section addresses some of the most frequent issues users may encounter, along with troubleshooting steps and FAQs.
BitLocker Recovery Key Not Found
Problem: You’ve lost access to your BitLocker recovery key, and you’re unable to unlock your encrypted drive.
Solution:
- Check Alternate Locations:
- Search for the recovery key in alternate locations, such as your Microsoft account, printed copies, or saved files.
- Use the “get BitLocker recovery key” option in your Microsoft account if you’ve linked your device.
- Contact Support:
- If you still can’t locate your recovery key, contact Microsoft support or your device manufacturer for assistance.
- Provide any relevant information, such as your device model and BitLocker encryption details.
Unable to Decrypt BitLocker
Problem: You’re unable to decrypt your BitLocker-encrypted drive, either due to errors or technical issues.
Solution:
- Check Drive Health:
- Ensure your drive is in good health and functioning properly.
- Use disk diagnostic tools to check for any physical or logical errors on the drive.
- Update Software:
- Ensure your operating system and BitLocker software are up-to-date with the latest patches and updates.
- Sometimes, updating your system can resolve compatibility issues that may prevent decryption.
- Verify Key Entry:
- Double-check that you’re entering the correct BitLocker recovery key or password.
- Pay attention to uppercase and lowercase letters, as BitLocker keys are case-sensitive.
BitLocker Errors and Fixes
Problem: You’re encountering specific errors or issues related to BitLocker encryption.
Solution:
- Research Error Messages:
- Search online for specific error messages you’re encountering to find troubleshooting guides or community forums with solutions.
- Microsoft’s official documentation may also provide guidance on common errors and their fixes.
- Restart Computer:
- Sometimes, a simple restart can resolve temporary issues with BitLocker encryption.
- Restart your computer and attempt the BitLocker operation again.
- Run System Diagnostics:
- Use built-in system diagnostic tools to identify and resolve any underlying issues with your system’s hardware or software.
Addressing underlying issues may resolve BitLocker errors.
Tips for Managing BitLocker
Managing BitLocker effectively involves implementing best practices and security measures to ensure the integrity and security of your encrypted data. Consequently, this section provides essential tips and recommendations for maintaining BitLocker encryption on your system.
Regularly Backing Up Your Recovery Key
Tip: Make it a priority to regularly back up your BitLocker recovery key to prevent potential data loss in case of emergencies.
Best Practices:
- Store your recovery key in multiple secure locations, such as a trusted cloud storage service, a secure USB drive, or printed copies stored in a safe place.
- Update your recovery key backup whenever you make significant changes to your system, such as hardware upgrades or operating system updates.
- Test your recovery key backup periodically to ensure its validity and accessibility in case of emergencies.
Keeping Your System Updated
Tip: Keep your operating system, BitLocker software, and device firmware up-to-date to mitigate security vulnerabilities and ensure compatibility.
Best Practices:
- Enable automatic updates for your operating system and BitLocker software to receive the latest security patches and bug fixes promptly.
- Regularly check for firmware updates provided by your device manufacturer and apply them as recommended.
- Stay informed about security advisories and announcements related to BitLocker and implement necessary updates promptly to maintain the security of your system.
Using Strong Passwords
Tip: Use strong, unique passwords for your BitLocker encryption keys to enhance security and protect against unauthorized access.
Best Practices:
- Create complex passwords that combine uppercase and lowercase letters, numbers, and special characters to increase password strength.
- Avoid using easily guessable or common passwords, such as dictionary words or sequential patterns.
- Consider using a passphrase instead of a single-word password to create longer and more secure encryption keys.
- Use a password manager to securely generate, store, and manage your BitLocker passwords and recovery keys.
Tip: Stay informed about BitLocker features, security best practices, and troubleshooting techniques to effectively manage your encrypted drives.
Best Practices:
- Familiarize yourself with BitLocker documentation, user guides, and tutorials provided by Microsoft to gain a deeper understanding of BitLocker functionality and capabilities.
- Participate in online communities, forums, and discussion groups related to BitLocker to seek advice, share experiences, and learn from others’ experiences.
- Practice caution when making changes to BitLocker settings or encryption keys to avoid unintended consequences or data loss.
- Regularly review and update your BitLocker encryption policies and procedures to adapt to evolving security threats and regulatory requirements.
By following these best practices and security tips, you can effectively manage BitLocker encryption on your system and protect your sensitive data from unauthorized access or loss. Prioritize security, stay informed, and implement proactive measures to ensure the integrity and confidentiality of your encrypted drives.
Conclusion
In conclusion, BitLocker is a vital tool for securing your data on Windows 10 and Windows 11 systems through encryption. Understanding how to manage BitLocker effectively is essential for maintaining the security and accessibility of your encrypted drives. Throughout this guide, we’ve covered key aspects of BitLocker management, including finding your recovery key, recovering access if you forget your password, removing BitLocker encryption, troubleshooting common issues, and implementing best practices for security. Consequently, by following these guidelines, users can navigate BitLocker’s features with confidence and ensure the protection of their sensitive data.
Remember these key points:
- Always keep your BitLocker recovery key secure and accessible in case of emergencies.
- Regularly update your operating system, BitLocker software, and device firmware to mitigate security risks.
- Use strong, unique passwords for your BitLocker encryption keys to enhance security.
- Stay informed about BitLocker features, best practices, and security updates to effectively manage your encrypted drives.
We encourage you to bookmark this page for future reference and share it with others who may benefit from the information provided. Should you encounter any challenges or require further assistance with BitLocker or computer-related issues, feel free to contact Hire IT Expert Computer professionals. Our team of professionals is here to help you navigate any technical challenges and ensure the security and integrity of your digital assets.
Thank you for choosing BitLocker to safeguard your data. Stay vigilant, stay secure, and empower yourself with the knowledge to protect what matters most.
Frequently Asked Questions (FAQs)
A BitLocker recovery key is a unique 48-digit numerical code generated during the encryption process. It serves as a backup method to unlock a BitLocker-encrypted drive in case you forget your password or encounter other issues. It’s crucial to store your recovery key in a safe place, separate from your encrypted device.
To disable BitLocker encryption, follow these steps: In Windows 10: Go to Control Panel > System and Security > BitLocker Drive Encryption. Then, select the drive encrypted with BitLocker and click “Turn off BitLocker.” This action will initiate the process of decrypting the selected drive, ensuring seamless removal of encryption.
Yes, BitLocker can encrypt external drives, USB flash drives, and other removable storage devices. Additionally, this feature ensures that sensitive data remains secure across various storage mediums, enhancing overall data protection measures.an encrypt external drives, USB flash drives, and other removable storage devices.
BitLocker is available on Windows 10 Pro, Enterprise, and Education editions, as well as Windows 11 Pro and Enterprise editions.
BitLocker is a Windows-exclusive feature. However, alternative encryption solutions are available for macOS (FileVault) and Linux (LUKS).
Also read our related articals:
- How Ad Blockers Might Trigger BSOD Blue Screen
- Audio Troubleshooter: Resolve No Sound Issues On Dell Laptop
- Laptop Not Connecting To WiFi? Fix Laptop WiFi Issues Today!
- How To Fix ‘No Sound’ Issues On Your Laptop Or PC: A Comprehensive Guide
- Solving Windows Explorer Crashes, Outlook Crashes, And The Blue Screen Of Death
- How To Install Window 10: Read Easy Steps
- Laptop Repair Near Me: Expert Solutions For You



