Encountering audio issues on your laptop or PC can be incredibly frustrating, especially when you rely on sound for work, entertainment, or communication. Whether it’s “no sound on laptop,” “no sound on PC,” or your “laptop audio not working,” these problems can disrupt your daily routine and productivity. Understanding and fixing these audio issues can seem daunting, but with the right guidance, you can resolve them quickly and efficiently.
This comprehensive guide aims to help you troubleshoot and fix common audio problems. We’ll cover everything from basic troubleshooting steps to advanced solutions, including how to update your audio drivers and tackle issues specific to Windows 10. By following the steps outlined in this guide, you’ll be able to restore sound to your device and ensure it stays that way. So, let’s dive in and get your audio back up and running!
Table of contents
- 1. Understanding the Issue: No Sound on Laptop or PC
- 2. Basic Troubleshooting Steps
- 3. Advanced Troubleshooting
- 4. Updating Audio Drivers
- 5. Fixing Specific Issues
- 6. Preventative Measures and Tips
- 7. Fix No Sound Issues on Zoom, Teams, Windows 11, and AirPods
- 8. Conclusion
- 9. Frequently Asked Questions (FAQs)
- 10. References And Resources
1. Understanding the Issue: No Sound on Laptop or PC
When your laptop or PC has no sound, it can be due to a variety of reasons, ranging from simple configuration issues to more complex hardware problems. Understanding the potential causes can help you diagnose and fix the issue more effectively. Here are some common reasons why you might experience no sound on your laptop or PC:
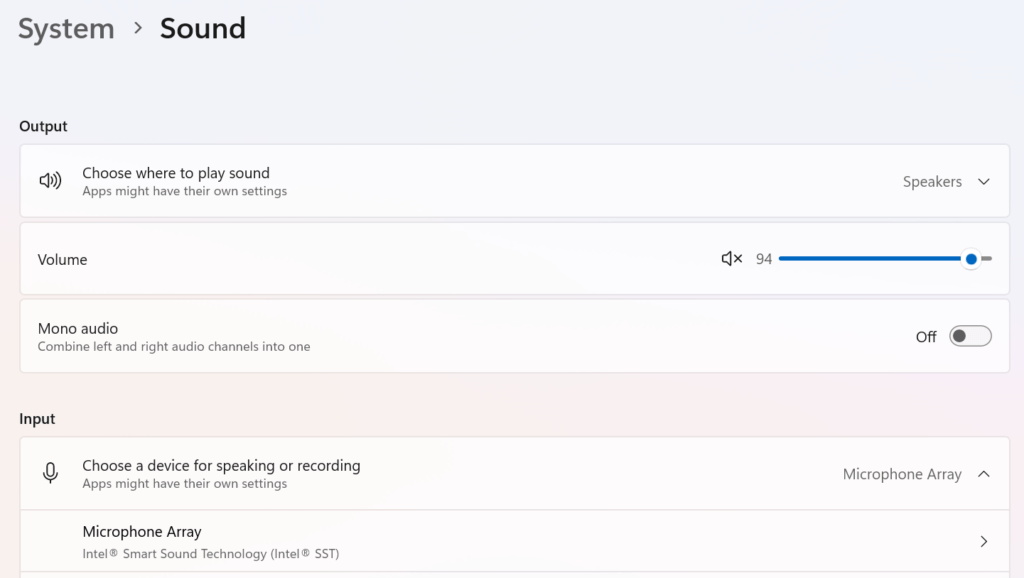
Hardware-Related Issues
- Faulty Speakers or Headphones: If your speakers or headphones are damaged or improperly connected, you might experience no sound on your laptop or PC.
- Loose or Damaged Audio Jacks: Physical damage or loose connections in the audio jack can prevent sound from being transmitted properly.
- Internal Hardware Failures: Components such as the sound card or internal speakers might fail, leading to audio issues.
Software-Related Issues
- Incorrect Audio Settings: Sometimes, the sound settings on your device might be misconfigured. For instance, the volume might be muted or set too low, or the wrong audio output device might be selected.
- Outdated or Corrupt Audio Drivers: Audio drivers facilitate communication between your operating system and audio hardware. Outdated or corrupt drivers can cause no sound on your laptop or PC.
- Operating System Issues: Sometimes, bugs or conflicts within the operating system, such as those in Windows 10, can cause audio problems.
- Audio Service Problems: The audio services that control sound on your device might be disabled or not functioning correctly.
By identifying whether the issue is hardware or software-related, you can better understand why there’s no sound on your laptop or PC. In the following sections, we’ll explore detailed troubleshooting steps and solutions to help you get your audio back in working order.
2. Basic Troubleshooting Steps
When facing no sound issues on your laptop or PC, it’s essential to start with basic troubleshooting steps to rule out simple configuration errors. Here’s a guide to help you check and adjust volume settings and verify the sound output device:
Check Volume Settings
- Adjust Volume Settings:
- Locate the volume icon in the taskbar or system tray of your laptop or PC. It typically looks like a speaker icon.
- Click on the volume icon to open the volume control panel.
- Ensure that the volume level is not muted or set too low. Drag the volume slider to increase the volume if necessary.
- Pay attention to any mute icons or indicators and make sure they are not activated.
Verify Sound Output Device
- Access Sound Settings:
- Right-click on the volume icon in the taskbar and select “Open Sound settings” (Windows) or navigate to System Preferences > Sound (macOS).
- Alternatively, you can access sound settings through the Control Panel or Settings app on Windows or the System Preferences on macOS.
- Select Correct Output Device:
- In the sound settings window, locate the output device options. These may be labeled as speakers, headphones, or external audio devices.
- Select the appropriate output device that you want to use for audio playback. If using external speakers or headphones, ensure they are properly connected to the correct audio jack.
- Test the sound output by playing a sample audio file or video to verify if the selected output device is working.
By following these basic troubleshooting steps and ensuring that your volume settings are correctly configured and the right output device is selected, you can often resolve common no sound issues on your laptop or PC. If the problem persists, don’t worry; we’ll delve deeper into advanced troubleshooting methods in the next section.
3. Advanced Troubleshooting
When basic troubleshooting steps fail to resolve the no sound issue on your laptop or PC, it’s time to explore more advanced troubleshooting methods. Here’s how you can perform advanced checks to identify and resolve the problem:
Check for Mute Settings and Audio Enhancements
- Verify Mute Settings:
- Double-check the mute settings both on your device and within the audio settings.
- On Windows, right-click on the volume icon in the taskbar and select “Open Volume Mixer.” Ensure that the volume sliders for different applications are not muted or set too low.
- Disable any mute functions that may be activated on external keyboards or multimedia keys.
- Disable Audio Enhancements:
- Open the Sound settings as described in the basic troubleshooting steps.
- Navigate to the Playback tab and select your default audio playback device (e.g., speakers or headphones).
- Click on “Properties” and go to the Enhancements tab.
- Check the box next to “Disable all enhancements” to turn off any audio enhancements that might be causing issues.
- Click “Apply” and “OK” to save the changes.
Inspect Audio Ports and Hardware
- Check Physical Connections:
- Ensure that all audio cables and connectors are securely plugged into their respective ports.
- If using external speakers or headphones, try connecting them to different audio jacks to rule out port-related issues.
- Inspect the audio ports for any visible damage or debris that may be obstructing proper connections.
- Test with Alternate Hardware:
- If available, try using different speakers, headphones, or external audio devices to see if the issue persists.
- Testing with alternate hardware can help determine whether the problem lies with the audio device itself or with the computer’s audio output.
By checking for mute settings, disabling audio enhancements, and inspecting audio ports and hardware, you can perform advanced troubleshooting to pinpoint and address the underlying causes of the no sound issue on your laptop or PC. If these steps do not resolve the problem, don’t worry; we’ll explore additional solutions in the upcoming sections.
4. Updating Audio Drivers
Ensuring that your audio drivers are up-to-date is essential for maintaining optimal audio performance on your Windows 10 laptop or PC. Let’s delve into why updating audio drivers is crucial and how you can easily accomplish this task:
Importance of Updated Drivers
Keeping your audio drivers updated is vital for several reasons. First and foremost, updated drivers often come with bug fixes and performance enhancements that can address common audio issues, including no sound problems. By updating your audio drivers, you can ensure compatibility with the latest software updates and applications, reducing the likelihood of encountering compatibility issues or system crashes.
Moreover, updated drivers may introduce new features or improvements in audio quality, providing a better overall listening experience. Whether you use your device for work, entertainment, or communication, having reliable audio playback is essential, and updated drivers play a significant role in achieving this.
How to Update Audio Drivers on Windows 10
Updating audio drivers on Windows 10 is a straightforward process. Follow these step-by-step instructions to ensure your audio drivers are up-to-date:
- Open Device Manager:
- Right-click on the Start button and select “Device Manager” from the context menu.
- Locate Audio Devices:
- In the Device Manager window, expand the “Sound, video and game controllers” category to reveal a list of audio devices.
- Update Audio Driver:
- Right-click on your audio device (e.g., Realtek High Definition Audio) and select “Update driver” from the context menu.
- Choose Update Method:
- In the Update Driver Software window, select “Search automatically for updated driver software.” Windows will search online for the latest driver software for your audio device.
- Follow On-Screen Instructions:
- If a new driver is found, follow the on-screen instructions to download and install it. Windows may prompt you to restart your computer to complete the installation process.
- Verify Driver Update:
- Once the update is complete, verify that the audio driver has been successfully updated by checking the driver version in Device Manager.
By following these simple steps, you can ensure that your audio drivers are up-to-date, thereby reducing the likelihood of encountering no sound issues and enjoying improved audio performance on your Windows 10 device.
5. Fixing Specific Issues
When you encounter specific sound issues on your laptop or PC, it’s essential to address them promptly to restore audio functionality. Here are tailored solutions for common sound problems:
No Sound on Laptop
Experiencing no sound on your laptop can be frustrating, but there are several troubleshooting steps you can take to resolve the issue:
- Check Volume and Mute Settings: Ensure that the volume is not muted and is set to an audible level. Verify the volume settings in both the operating system and any multimedia applications you’re using.
- Update Audio Drivers: Follow the steps outlined earlier to update your audio drivers. Outdated or corrupt drivers are common culprits behind no sound issues on laptops.
- Restart Audio Services: Sometimes, restarting the Windows Audio service can resolve sound problems. Press Win + R, type “services.msc“, find “Windows Audio“, right-click, and select “Restart“.
- Hardware Check: Inspect the laptop’s physical audio components, such as speakers and audio jacks, for damage or debris. Ensure that the connections are secure and functional.
- Run Troubleshooters: Windows includes built-in troubleshooters for audio-related issues. Go to Settings > Update & Security > Troubleshoot > Additional troubleshooters > Playing Audio, and follow the prompts.
No Sound on PC
If your PC is experiencing no sound, try the following solutions to troubleshoot the problem:
- Check External Connections: Ensure that speakers or headphones are properly connected to the correct audio jack on your PC. Test with different devices or cables to rule out hardware issues.
- Adjust Sound Settings: Verify that the sound settings on your PC are correctly configured. Check the volume level and ensure that the correct playback device is selected in the Sound settings.
- Update Audio Drivers: Follow the steps outlined earlier to update audio drivers on your PC. Outdated or incompatible drivers can often cause no sound issues.
- Restart Audio Services: Similar to troubleshooting on a laptop, restarting the Windows Audio service can help resolve sound problems on a PC.
Laptop Audio Not Working
If you’re experiencing audio issues specific to your laptop, try the following troubleshooting steps:
- Check Function Keys: Some laptops have function keys to control audio settings. Press the appropriate function key (e.g., Fn + F5) to toggle audio on or off.
- Inspect Sound Settings: Navigate to the sound settings in your laptop’s control panel or system preferences and ensure that the correct audio device is selected as the default playback device.
- Run System Maintenance: Perform routine system maintenance tasks such as updating Windows and running antivirus scans to ensure that software-related issues are not causing the audio problem.
No Sound from Laptop
If you’re not getting any sound output from your laptop, consider these comprehensive fixes:
- Check Power and Connections: Ensure that your laptop is powered on and that all cables and connections are secure. A loose connection or drained battery can sometimes cause sound issues.
- Reset Audio Settings: Resetting audio settings to their default configurations can sometimes resolve obscure sound problems. Go to the sound settings and select “Reset to default.”
- Try External Speakers: If internal speakers are not working, try connecting external speakers or headphones to determine if the issue is with the laptop’s internal audio hardware.
By following these tailored solutions, you can troubleshoot and resolve specific sound issues on your laptop or PC effectively. Remember to test your audio after implementing each solution to confirm whether the problem has been resolved.
6. Preventative Measures and Tips
Maintaining the health of your audio system is crucial for uninterrupted sound enjoyment on your Windows 10 laptop or PC. Here are some preventative measures and tips to ensure optimal audio performance:
- Regular Driver Updates: Make it a habit to regularly update your audio drivers. Updated drivers often include bug fixes, performance enhancements, and compatibility improvements that can prevent audio issues from occurring.
- Scheduled Hardware Checks: Periodically inspect your laptop or PC’s audio hardware, including speakers, audio jacks, and cables, for signs of wear, damage, or debris. Keeping these components clean and well-maintained can help prevent hardware-related sound problems.
- Use Reliable Software: Install reputable audio software and applications from trusted sources. Avoid downloading audio-related software from unknown or unverified sources, as they may contain malware or cause conflicts with your system’s audio drivers.
- Avoid Overloading Audio Output: Be mindful of excessive volume levels and audio enhancements that may strain your device’s audio hardware. Avoid prolonged exposure to high-volume levels, as it can potentially damage speakers and affect audio quality.
- Implement System Security Measures: Protect your laptop or PC from malware and other security threats by installing reliable antivirus software and keeping your operating system up-to-date with the latest security patches and updates.
By following these preventative measures and tips, you can maintain the health and functionality of your audio system on your Windows 10 laptop or PC, ensuring a seamless and enjoyable audio experience for all your activities. Remember to prioritize regular driver updates and hardware checks to prevent potential audio problems before they occur.
7. Fix No Sound Issues on Zoom, Teams, Windows 11, and AirPods
Experiencing sound problems on platforms like Zoom, Teams, or devices running Windows 11, including AirPods, can be frustrating and disruptive. Read This comprehensive guide offers step-by-step solutions to troubleshoot and resolve audio issues, covering common causes, detailed instructions for checking and adjusting settings, and tips for ensuring a seamless audio experience. Whether it’s hardware connections, software updates, or specific device configurations, this guide provides everything you need to restore sound functionality and enhance your productivity and user experience.
8. Conclusion
In the world of technology, sound issues can disrupt our daily routines and enjoyment. However, with the right approach, these problems are often solvable. By following the steps outlined in this guide, you can troubleshoot and resolve common sound issues on your Windows 10 laptop or PC.
Remember, maintaining your audio system’s health through regular driver updates, hardware checks, and preventative measures is key to preventing future problems. Prioritize proactive maintenance to ensure uninterrupted audio performance.
If you encounter persistent issues or need expert assistance, consider Hire IT Expert computer professionals. They can provide tailored solutions to address complex technical challenges, ensuring your audio system operates smoothly.
Take charge of your audio experience today and enjoy seamless sound on your device. Your ears deserve it!
9. Frequently Asked Questions (FAQs)
No sound on your laptop could be due to issues like muted audio, incorrect settings, outdated drivers, or hardware problems.
To update audio drivers on Windows 10, first go to Device Manager. Next, find your audio device. Then, right-click on it and select “Update driver.”
First, check the volume settings and ensure the correct output device is selected. Then, update the audio drivers. If the issue persists, finally, troubleshoot for hardware issues if needed.
To fix sound issues on your PC, start by checking connections and volume settings, then update audio drivers and troubleshoot for hardware problems.
Yes, you can reset audio settings on your laptop by first accessing the sound settings and then selecting the option to reset to default.
Yes, outdated audio drivers can lead to sound issues on your device. It’s essential to keep drivers up-to-date for optimal performance.
If you’ve tried troubleshooting steps and still can’t resolve sound issues, it may be best to consult a professional IT expert for assistance.
10. References And Resources
- Microsoft Support: The official Microsoft Support website offers troubleshooting guides, forums, and resources for resolving various Windows-related issues, including sound problems.
- Website: Microsoft Support




