Microsoft’s most recent cumulative update for Windows 11, known as KB5023706, is designed to deliver bug fixes, security enhancements, and valuable new features. Nonetheless, several users have encountered difficulties following the update installation.
Typical issues involve decreased system performance, sporadic error notifications, installation setbacks, and even instances of Blue Screen of Death (BSOD) crashes. If you’re a Windows 11 user, you might be pondering whether it’s advisable to proceed with installing KB5023706. What potential challenges could arise? And in the event of complications, how can you address them?
This article aims to offer valuable insights. Our objective is to arm you with the necessary knowledge to smoothly install KB5023706 and capitalize on the latest Windows 11 features without encountering performance issues, crashes, or errors. Are you prepared to navigate this Windows update? Let’s commence.
What is the Windows Update KB5023706?
The Windows Update KB5023706, integrated into the March 2023 Patch Tuesday, introduces significant enhancements to Windows 11 version 22H2.
It introduces enhancements such as an improved taskbar tailored for tablets, a redesigned Task Manager featuring a convenient search function, and refined themes. Moreover, this update addresses security vulnerabilities present in the previous version, bolstering the security and stability of your Windows 11 operating system.
How to Recover Data from a Crashed KB5023706 Computer?
Experiencing data loss due to a crashed computer can be distressing, especially after encountering issues with Microsoft’s problematic KB5023706 patch. If you find yourself in this situation, feeling anxious about losing access to your valuable files and photos, there’s no need to panic. Reliable recovery is within reach with Hire IT Expert Windows Data Recovery. With its bootable rescue media and advanced scanning capabilities, it’s tailored to retrieve documents, photos, videos, and other critical data from failed or unbootable PCs.
What sets Hire IT Expert apart as the ideal solution for KB5023706 crash recovery?
Firstly, it operates in a secure read-only mode to recover data without risking file overwrites. Its sophisticated algorithms delve deeper than standard recovery tools, boasting an impressive 98% success rate. Instead of succumbing to panic or facing hefty expenses post-KB5023706 crash, regain control with Hire IT Expert Windows Data Recovery. Quickly, safely, and affordably reclaim your files! Follow these steps to utilize Hire IT Expert Windows Data Recovery for data recovery from a crashed computer following a problematic KB5023706 update:
1. Prepare a Blank USB/DVD and Working Computer:
Ensure you have a minimum 1.5GB blank USB or DVD available, along with another functional computer equipped with Hire IT Expert.
2. Launch Hire IT Expert and Create Bootable Media:
Initiate Hire IT Expert on the operational computer. Select “Recover from Crashed Computer” and designate your connected blank USB/DVD. Click “Create” to format it into a bootable recovery drive.
3. Format Drive into Bootable Tool:
Allow the USB/DVD to undergo formatting into the Hire IT Expert recovery environment. Avoid interrupting this process.
4. Completed Bootable Media:
Soon the bootable media will finalize. Next, insert this into your crashed KB5023706 computer to boot it up.
5. Boot Crashed PC via Recovery Drive:
Insert the Hire IT Expert USB/DVD into the affected device, access the BIOS menu upon reboot, and select to boot from the recovery drive. Hire IT Expert will commence into recovery mode.
Scan the desired failed drive and securely restore retrieved files onto an external drive.
By following these straightforward steps, you can effectively recover data from a crashed, unbootable computer impacted by a problematic Windows update!
What else is wrong with Windows Update KB5023706?
Windows 11 users encountering issues post the KB5023706 update in March 2023 are facing a myriad of problems. Despite the update promising typical bug fixes and enhancements, many users are reporting various issues following its installation. The extensive range of errors suggests that Microsoft may have rushed an incomplete update.
Numerous individuals are experiencing slower SSD performance, leading to prolonged computer startup times and gameplay interruptions. Additionally, users are encountering random error messages, including the notorious Blue Screen of Death (BSoD), with error codes such as 0x80070103, 0x8000ffff, 0x8007370, 0x8007007e, and 0x800f081f.
Some users are encountering difficulties in installing the update, encountering error code 0x800705b9. Furthermore, glitches in the user interface and issues with applications like Security and Defender are adding to the frustration. Quick solutions are imperative for those grappling with the aftermath of the KB5023706 update.
What Should I Do If KB5023706 Doesn't Install?
Is Microsoft’s latest Windows 11 cumulative update repeatedly failing to install, leaving you frustrated with strange errors or frozen update screens? Don’t fret; there are solutions to tackle this inconvenience.
Thankfully, we can guide you through some straightforward steps to smoothly install the KB5023706 update. Before resorting to drastic measures like overhauling your entire Windows system, let’s explore these user-friendly fixes for the “KB5023706 failed install” issue. Here are the solutions you can try.
1. Run SFC and DISM Scans
Run SFC: Open Command Prompt as administrator, type “sfc /scannow“, press Enter, and restart your computer after completion.
Run DISM: Again in Command Prompt as administrator, type “DISM /Online /Cleanup-Image /RestoreHealth“, press Enter, and restart your computer once the scan finishes.
After completing these steps, attempt to install the KB5023706 update again.
2. Check out the Windows Update services.
Before trying again with a failed KB5023706 download, make sure that the services that run Windows Update in the background are working properly.
- Press Win + R to open the Run dialog, type “services.msc“, and hit Enter.
- Locate “Windows Update” in the Services window.
- Ensure the “Startup type” is set to “Automatic” and the service status is “Running“.
- If not, right-click on “Windows Update”, select “Properties“, set the startup type to “Automatic“, click “Apply” and then “Start”.
- Restart your computer and attempt to install the KB5023706 update again.
3. Use the Windows Update Troubleshooter.
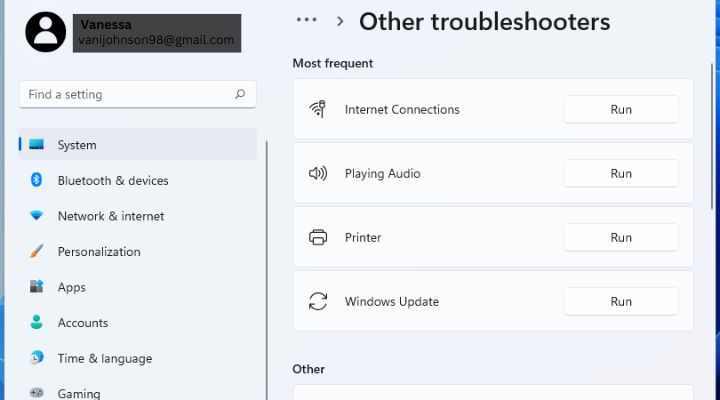
Utilize the integrated Windows Update Troubleshooter tool to automatically identify and address common issues impeding the patching process:
- Access Windows Settings either through the Windows + I shortcut or by opening the Settings app directly.
- Navigate to “System” and then choose “Troubleshoot,” followed by “Other troubleshooters.“
- Identify and launch the “Windows Update” troubleshooting utility from the provided list of available troubleshooters.
- After automatically detecting and rectifying any issues, attempt to install KB5023706 again through Windows Update to verify if the problem is resolved.
4. Turn off security and antivirus software
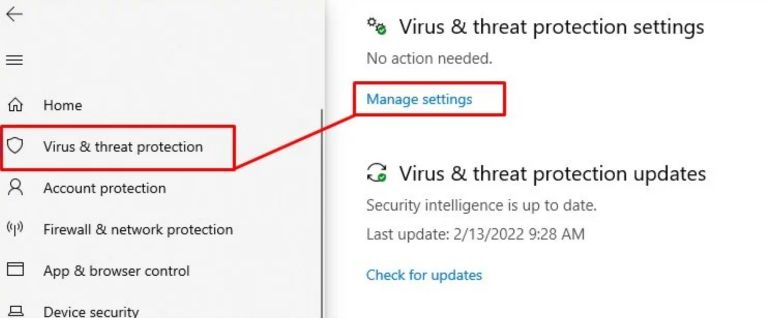
Overprotective security programs can occasionally hinder system updates like KB5023706. Temporarily disabling them may facilitate the completion of the patch installation process.
- Press Windows + I to access Settings, then navigate to “Privacy & security > Windows Security,” or directly open Windows Security.
- Choose “Virus & threat protection,” then click “Manage settings” under related settings, and deactivate “Real-time protection” to halt active scanning.
- With antivirus temporarily disabled, try downloading and installing KB5023706 again.
- Once Windows Update finishes, remember to re-enable any antivirus or security tools you adjusted to restore continuous system protection.
5. Carry out a manual update
If all other attempts fail, you can manually download and install patch KB5023706:
- Visit the Microsoft Update Catalog site and search for KB5023706. Download the appropriate version for your Windows 11 22H2 system.
- Once downloaded, double-click the .msu file to start the manual installer. Follow all prompts as the update is applied.
- Restart your computer and confirm that KB5023706 appears as successfully installed in the View Update History.
If problems persist, you may need to consider more comprehensive solutions such as refreshing or cleanly reinstalling Windows 11. However, ensure to Backup your data beforehand!
Conclusion
Hire IT Expert understands the importance of smooth system updates for optimal performance. Windows Update KB5023706 improves Windows 11, but installation and performance issues may occur. Performing SFC and DISM scans, checking Windows Update services, and temporarily disabling antivirus software are recommended by our team. If you still was unable to fix the KB5023706 Problem then contact our computer repair professionals.
Frequently Asked Questions
Windows Update KB5023706 is a cumulative update for Windows 11, released as part of the March 2023 Patch Tuesday. It includes bug fixes, security enhancements, and new features for Windows 11 version 22H2.
KB5023706 may fail to install due to various reasons such as conflicting software, corrupted system files, or interrupted download. Running troubleshooting tools like SFC and DISM scans can help resolve installation issues.
Common issues reported with KB5023706 include decreased system performance, random error messages (including Blue Screen of Death), installation failures, and glitches in the user interface or applications like Security and Defender.
You can try several troubleshooting steps such as running SFC and DISM scans, checking Windows Update services, temporarily disabling antivirus software, or manually downloading and installing the update from the Microsoft Update Catalog.
If all other troubleshooting attempts fail, you may consider refreshing or cleanly reinstalling Windows 11. However, ensure to back up your data before proceeding with these more drastic measures.



