Resolve Printer Offline Issues | Hire IT Expert for Quick Solutions
It’s possible that your printer is offline due to a poor connection or because offline mode was enabled. It may be helpful to restart your computer and printer, clear print jobs, use a troubleshooter, restart the spooler, and update or reinstall your printer. Your printer may be showing as offline for a number of reasons. If you know where to look, you can usually find a solution to the issue quickly. Why is your printer offline? Learn why and how to get it online so you can print again.
What Does "Printer Offline" Mean?
When a printer is displaying an offline status, it indicates that it is presently not in a connected state with a computer, either via a physical cable or through a wireless network. It cannot communicate with your computer and is unable to receive the data to print.
In certain instances, this could be attributed to the printer experiencing a cessation of functionality or encountering an internal hardware malfunction. Fortunately, instances of such critical failures are infrequent, and typically there exists a more straightforward resolution for the offline status.
By diligently implementing the prescribed solutions outlined herein, one can expeditiously rectify the prevailing issues that commonly result in a printer being in an offline state. With utmost efficiency, your printer will swiftly produce an array of pages as per your requirements.
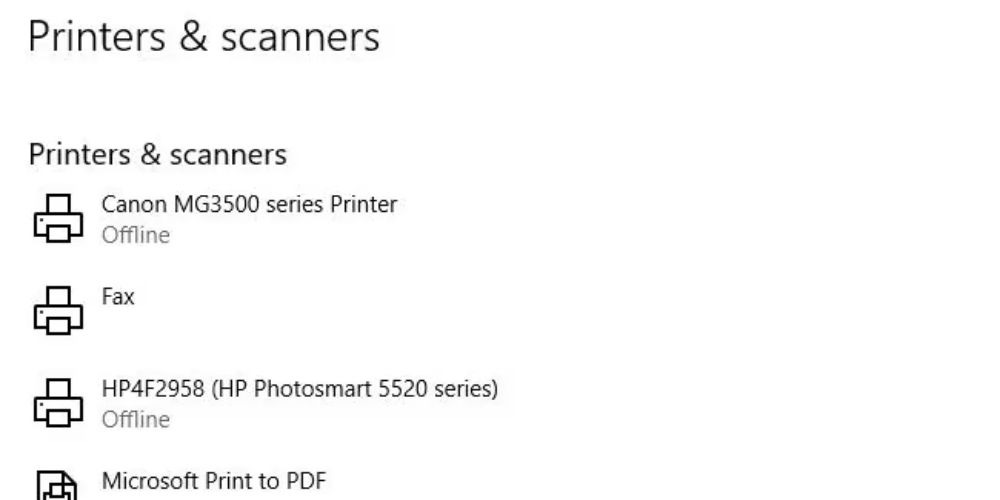
How to Fix an Offline Printer
Start with the simplest steps in any troubleshooting procedure. You’ll quickly discover the most straightforward fix for an offline printer if you follow our recommendations in order.
Ensure the Printer Isn’t in Offline Mode:
Our first stop on this adventure is to ensure your printer isn’t hiding in the shadows of offline mode. Follow these friendly steps to bring it back into the limelight:
- Navigate to your computer’s Control Panel.
- Find the pathway to Devices and Printers.
- Extend a virtual handshake by right-clicking on your printer and confirming that the “Use Printer Offline” option remains unchecked.
Voila! Your printer might just need a friendly reminder that it’s the star of the show.
Check for Error Messages on the Printer:
Now, let’s become fluent in the language of your printer’s error messages. Check the display for any clues or hidden messages – it’s like having a secret conversation with your printing companion.

Check the Printer Cable or Wireless Connection:
Time to put on your detective hat! Inspect the cables for wired connections or ensure your printer is happily connected to the right Wi-Fi network for wireless setups. A little cable wiggle or a reconnection might be the friendly touch your printer craves.
Restart the Printer and Your Computer:
When in doubt, embrace the classics: turn it off and on again! Give your printer and computer a friendly reboot – sometimes, a brief intermission is all they need to get back in sync.
Clear All Jobs From the Print Queue:
Is your printer stuck in a never-ending print queue party? Let’s clear the dance floor:
- Journey to the Control Panel.
- Navigate to Devices and Printers.
- Give a virtual high-five by right-clicking on your printer and selecting “See what’s printing.”
- Clear out those print jobs, creating a fresh start for your printer.
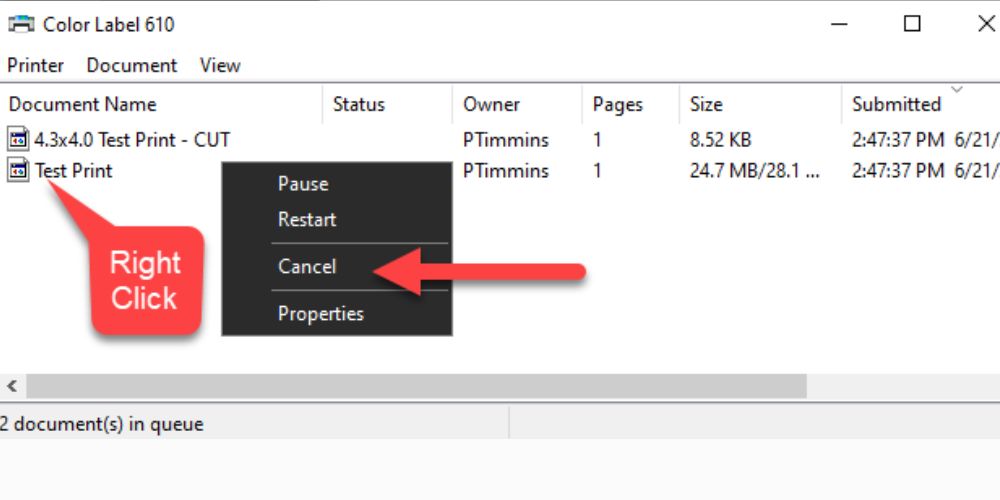
Run the Printer Troubleshooter:
Enter the superhero of printer problems – the built-in troubleshooter! Let it work its magic and automatically detect and fix common printer hiccups. Who knew troubleshooting could be this friendly?
Restart the Print Spooler in Windows:
The print spooler is a system component that temporarily stores print jobs in the memory. If this service stops working, it can cause the printer to be shown as offline. The print spooler might need a little pep talk to get things moving. Give it a friendly nudge:
- Press Win + R to open the Run dialog.
- Type “services.msc” and hit Enter.
- Locate “Print Spooler,” offer a virtual pat on the back, and click “Restart.”
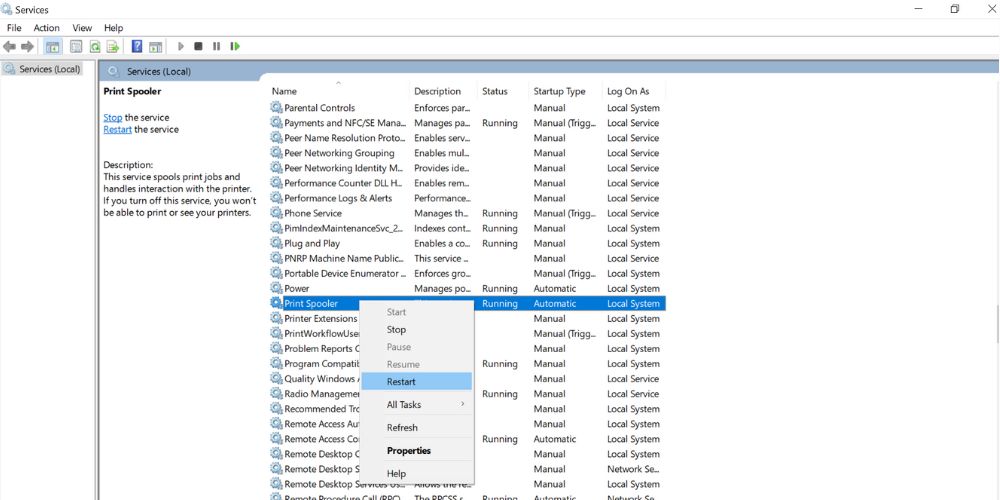
Update Printer Software/Firmware:
Just like any friendship, your printer needs regular updates to stay fresh and fabulous. Head over to the manufacturer’s website, grab the latest software or firmware, and give your printer a virtual makeover. To help you get started, here are several popular printer manufacturers’ driver download pages:
Uninstall and Reinstall the Printer:
Sometimes, a fresh start is the best start. If all else fails, let’s bid a temporary farewell to your printer:
- Go to Control Panel > Devices and Printers.
- Wave goodbye with a friendly right-click on your printer and select “Remove Device.”
- Reunite by reinstalling the printer with the latest drivers.
Connect Printer – Embracing the Digital Reunion:
Additional Keyword Alert! Now, let’s dive into the importance of reconnecting your printer, ensuring a seamless digital reunion. Explore tips and tricks to establish a robust connection for both wired and wireless setups.
Printer Still Offline?
Congratulations, Print Maestro! You’ve successfully completed Printer Troubleshooting 101, and your printer should be back in the limelight. But if your printer is still enjoying its digital vacation, fear not! Our team at “Hire IT Expert” is ready to swoop in and save the day. In the grand finale of “Why Is My Printer Offline?” remember, a little friendly troubleshooting goes a long way. Happy printing, and should your printer still play hard to get, we’re just a click away to ensure your digital companionship is restored. Because, after all, even printers need a friendly IT expert every now and then!



