Troubleshooting Print Spooler Errors Windows 10
The Windows 10 operating system has undoubtedly made many tasks more efficient, but print spooler errors can be a common and frustrating issue that disrupts your printing experience. In this guide, we’ll explore the intricacies of print spooler error windows 10 and provide expert solutions to help you get your printer back on track. Whether you’re encountering issues with print jobs getting stuck or the spooler service failing, our comprehensive troubleshooting steps and expert advice from Hire IT Expert will ensure you can swiftly resolve these problems and enjoy uninterrupted printing. Say goodbye to print spooler headaches and hello to a hassle-free printing experience.
What is Print Spooler in Windows 10
In Windows 10, the Print Spooler is a critical system service responsible for managing print jobs sent to the printer. It acts as an intermediary between your computer and the printer, queuing and processing print jobs. When you send a document to the printer, the Print Spooler stores it in a queue, manages the order in which print jobs are processed, and ensures that they are printed correctly. The Print Spooler service also handles communication between your computer and the printer, sending the data to the printer and monitoring the status of print jobs. If there are issues with the Print Spooler service, it can result in print spooler errors and disrupt your printing tasks.
How to Fix Windows 10 Print Spooler Stopping Constantly?
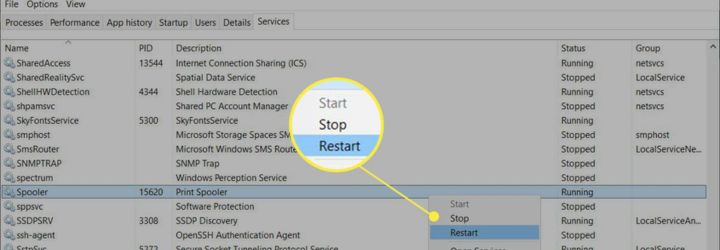
If the Print Spooler service keeps stopping on Windows 10, it can be frustrating and disrupt your printing tasks. Here’s a step-by-step guide on what to do to address this issue:
Restart the Print Spooler:
- Press
Win + Rto open the Run dialog. - Type “services.msc” and press Enter.
- In the Services window, locate “Print Spooler.”
- Right-click on it and select “Restart.”
- If “Restart” is grayed out, select “Stop” first, wait a moment, and then choose “Start.”
- Press
Check for Error Messages:
- In the Services window, if you see any error messages or status descriptions, take note of them. They can provide insights into the issue.
Clear the Print Queue:
- Sometimes, a stuck print job can cause the Print Spooler to stop. Clear the print queue to resolve this:
- Stop the Print Spooler service.
- Navigate to
C:\Windows\System32\spool\PRINTERSand delete the contents of this folder. - Start the Print Spooler service again.
- Sometimes, a stuck print job can cause the Print Spooler to stop. Clear the print queue to resolve this:
Use the Troubleshooter:
- Windows 10 includes a built-in printer troubleshooter:
- Open the Settings app.
- Go to “Devices” and select “Printers & scanners.”
- Click on “Run the troubleshooter” under the Troubleshoot section.
- Windows 10 includes a built-in printer troubleshooter:
Update or Reinstall Printer Drivers:
- Outdated or corrupt printer drivers can lead to spooler errors. Ensure you have the latest drivers from the printer manufacturer’s website.
Check for System File Errors:
- Open Command Prompt as an administrator.
- Run the following command:
sfc /scannow. - This command will scan and repair system file errors.
Verify Dependencies:
- Ensure that the necessary services the Print Spooler depends on are also running. Check for dependencies like “RPC (Remote Procedure Call)” and “HTTP.”
Security Software:
- Sometimes, security software can interfere with the Print Spooler. Temporarily disable or configure your security software to allow the Print Spooler service.
Windows Updates:
- Ensure your Windows 10 is up to date with the latest updates and patches.
Reinstall the Print Spooler:
- In the Services window, right-click “Print Spooler” and select “Properties.”
- Under the “Recovery” tab, set the service to restart on the first and subsequent failures.
- Save the settings and restart your computer.
Seek Professional Help:
- If none of the above steps work, consider consulting a professional or your printer’s manufacturer for further assistance.
By following these steps, you can address the issue of the Print Spooler service continuously stopping on Windows 10 and ensure that your printer functions smoothly.
Spooler on Android Ways to Correct
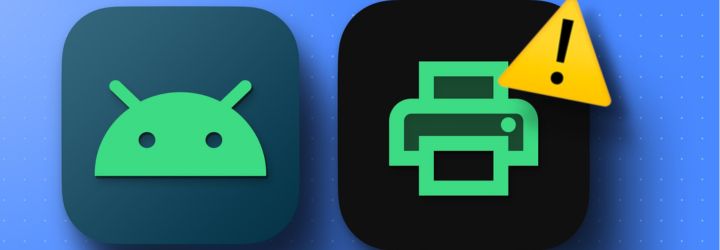
On Android devices, the “spooler” typically refers to the print spooler service, which manages print jobs sent to printers. If you’re facing issues with the print spooler on your Android device, here are some ways to correct it:
Restart Your Device:
- Sometimes, a simple restart can resolve print spooler issues. Turn your Android device off and then back on.
Check Printer Connectivity:
- Ensure that your printer is properly connected to your Android device. This can be through Wi-Fi, Bluetooth, or a USB connection.
Check Printer Compatibility:
- Make sure that your printer is compatible with Android devices and has the necessary drivers or mobile printing apps installed.
Update Printer App:
- If you’re using a dedicated printer app, ensure it’s up to date. Visit the Google Play Store to check for updates.
Check Printer Queue:
- Access the print queue on your Android device to see if there are any stuck or pending print jobs. You can often cancel or restart them from the queue.
Clear the Printer Cache:
- Go to your device’s settings and find the printer settings or options. Clear the cache or data for the printer app.
Update Android System:
- Ensure your Android device is running the latest system updates. Sometimes, issues are resolved with software updates.
Reinstall the Printer App:
- If the problem persists, try uninstalling the printer app, then reinstalling it from the Google Play Store.
Print from a Different App:
- Try printing from a different app to rule out issues with a specific application.
Factory Reset (Last Resort):
- If all else fails, you can perform a factory reset on your Android device. This should be a last resort, as it erases all your data, and you should back up your device before proceeding.
Contact Manufacturer Support:
- Reach out to the printer manufacturer’s support for guidance and troubleshooting steps specific to your printer model.
Consult with Android Support:
- If you’re unable to resolve the issue, you can contact Android or your device’s manufacturer’s support for further assistance.
Remember that the exact steps and options may vary depending on your Android device’s make and model and the printer you’re using. Always consult your device’s user manual or the manufacturer’s website for specific instructions.
Conclusion
Whether you’re dealing with print spooler errors on Windows 10 or troubleshooting print-related issues on your Android device, it’s essential to have the knowledge and tools to address these challenges effectively. Print spooler issues can be frustrating, but with the right steps and guidance, you can often resolve them and enjoy seamless printing once again. Remember to regularly update your software, drivers, and apps, maintain a healthy printing environment, and seek professional assistance when necessary. By doing so, you can minimize disruptions and ensure that your printing experience remains efficient and trouble-free, both on Windows 10 and Android devices.




