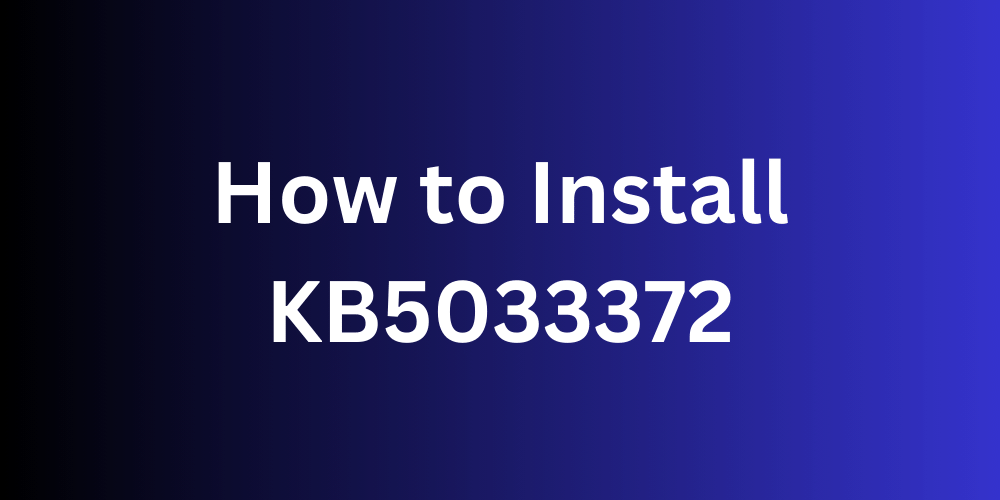The KB5033372 update is a recent and crucial patch released by Microsoft for Windows users. It addresses significant security vulnerabilities and system bugs, ensuring enhanced stability and protection for your PC.
This update is particularly relevant due to its role in fixing known issues that could affect the performance and security of Windows systems. Keeping your system updated with the latest patches is essential for maintaining optimal functionality and safeguarding against potential threats.
In this blog post, we aim to provide a comprehensive guide on understanding and installing KB5033372, along with troubleshooting common issues that may arise. This guide will help you navigate the update process smoothly and ensure your system remains up-to-date and secure.
Table of contents
How To Install The KB5033372 Update
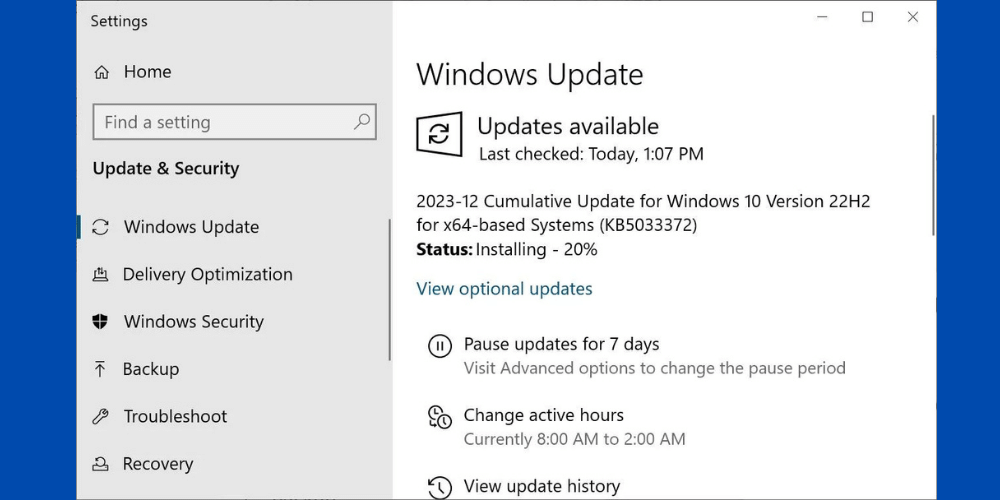
Check for Updates
Before installing KB5033372, ensure that your Windows operating system is up to date. You can do this by following these steps:
- Press the Windows key on your keyboard or click on the Start menu.
- Type “Windows Update” and select “Windows Update settings” from the search results.
- In the Windows Update settings window, click on “Check for updates” and wait for the system to search for available updates.
Download the KB5033372 Update
Once Windows Update has completed the search, follow these steps to download the KB5033372 update:
- If KB5033372 is listed as an available update, click on “Download and install” to start the download process.
- Wait for the update to download. The time it takes will depend on your internet connection speed and the size of the update.
Install the Update
After the update has finished downloading, you can proceed with the installation:
- Once the download is complete, you will be prompted to install the update. Click on “Install now” to begin the installation process.
- Windows will prepare to install the update. This may take a few minutes.
- You may be asked to restart your computer to complete the installation. If prompted, save any work you have open and click on “Restart now” to restart your computer.
Verification
After your computer has restarted, you should verify that the KB5033372 update has been successfully installed:
- Press the Windows key + I on your keyboard to open the Settings app.
- Click on “Update & Security” and then select “Windows Update” from the left-hand menu.
- Under “View update history” you should see KB5033372 listed with the status “Successfully installed.”
Prerequisites and System Requirements
Before installing KB5033372, make sure your system meets the following prerequisites and system requirements:
- Operating System: KB5033372 is compatible with Windows 10 versions 20H2, 21H1, and 21H2.
- Internet Connection: You need a stable internet connection to download the update.
- Disk Space: Ensure you have enough free disk space to accommodate the update files.
You can successfully download and install the KB5033372 update on your Windows system. Keeping your operating system up to date is essential for security and performance reasons, so be sure to regularly check for and install updates.
Post Installation Steps for KB5033372
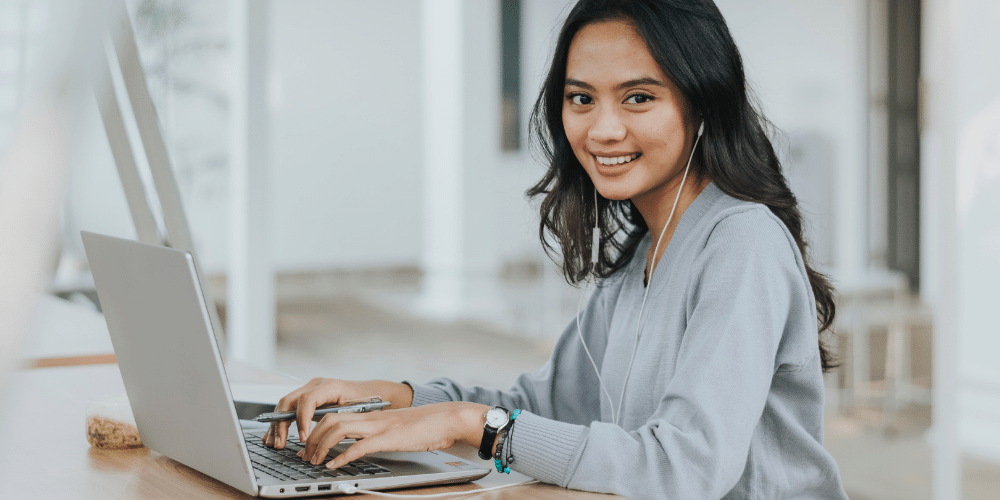
After installing the KB5033372 update on your Windows system, there are several important steps to take to ensure that the update was successful and that your system is functioning properly. Here’s what you should do:
Reboot the System:
It’s recommended to restart your computer after installing any Windows update, including KB5033372. Rebooting ensures that all changes take effect and that the system starts fresh with the updated files and settings.
Verify Installation:
Once your system has restarted, you’ll want to verify that the KB5033372 update was installed correctly. Here’s how to do it:
- Open the Start menu and type “Update history” in the search bar.
- Select “View your Update history” from the search results.
- In the Windows Update settings window, you’ll see a list of recent updates installed on your system. Look for “KB5033372” in the list.
- Check the status of the update. It should be listed as “Successfully installed” or “Installed on [date].”
- If KB5033372 is listed with any errors or failed installation attempts, you may need to troubleshoot further or reinstall the update.
Perform Post-Installation Tasks:
After confirming that the update was successfully installed, there are a few additional tasks you may want to perform:
- Check for Updates: While KB5033372 addresses specific issues, there may be other updates available for your system. Go to Settings > Update & Security > Windows Update and click on “Check for updates” to ensure your system is up to date.
- Monitor System Performance: Keep an eye on your system’s performance and stability after installing the update. If you notice any unusual behavior, such as system crashes or slowdowns, it’s essential to investigate further and address any potential issues.
- Backup Important Data: Although Windows updates are generally safe, it’s always a good idea to back up important files and data regularly. This precaution ensures that you can recover your data in case of any unforeseen issues or errors caused by updates.
Follow these steps to ensure successful KB5033372 update installation on Windows. For assistance or concerns, consult Hire IT Expert. Stay secure and stable with proactive system maintenance.
Troubleshooting Common Issues For KB5033372
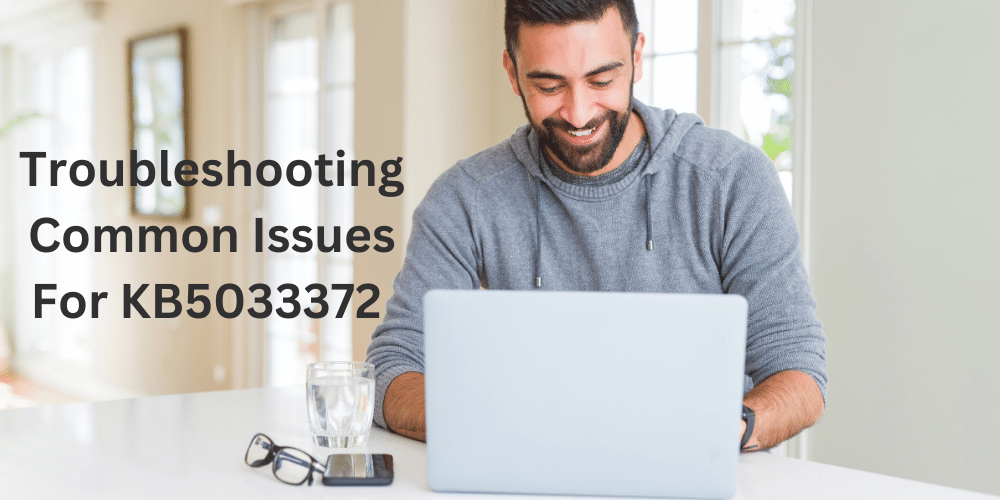
Common issues with KB5033372 update: installation failure, slow system performance, compatibility conflicts. Solutions include running Windows Update Troubleshooter, checking for incompatible software, and performing a clean boot.
Installation Failure/Error Codes
Users may encounter errors during the installation process, such as error codes like 0x80073712 or 0x800F0922.
- Restart your computer and try installing the update again.
- Run the Windows Update Troubleshooter to identify and fix any issues with the update process.
- Manually download the update from the Microsoft Update Catalog and install it.
- Disable third-party antivirus software temporarily during the update installation.
Slow or Stuck Installation
The installation process may proceed slowly or get stuck at a certain percentage.
- Ensure that your computer has a stable internet connection throughout the installation process.
- Disconnect unnecessary peripherals or external devices before installing the update.
- Restart the Windows Update service or use the Deployment Image Servicing and Management (DISM) tool to repair Windows Update components.
- Use the System File Checker (SFC) tool to scan for and repair corrupted system files.
Compatibility Issues with Third-Party Software
Some third-party software or drivers may not be compatible with the KB5033372 update, leading to system instability or crashes.
- Check the official website of the third-party software vendors for any compatibility updates or patches.
- Uninstall or temporarily disable incompatible software before installing the update.
- Update device drivers to the latest versions compatible with the KB5033372 update.
Performance Degradation or System Errors
After installing the update, users may experience performance degradation, system slowdowns, or frequent errors.
- Perform a system restore to revert to a previous state before installing the update.
- Roll back the update through the Windows Update settings.
- Check for and install any additional updates or patches released by Microsoft to address performance or stability issues.
- Monitor system resources and troubleshoot any underlying hardware or software issues that may be causing the problems.
Data Loss or File Corruption
In rare cases, users may experience data loss or file corruption after installing the update.
- Back up important data before installing any major updates.
- Use data recovery software to recover lost or corrupted files.
- Contact Hire IT Expert for assistance in recovering data or diagnosing the cause of the issue.
By providing solutions step by step, users can follow a clear and structured approach to troubleshoot common issues with the KB5033372 update.
Conclusion
We explored the significance of the KB5033372 update, detailing its purpose and installation process. We addressed common issues users may encounter and provided practical solutions. It’s crucial to emphasize the importance of regular system updates for enhanced security and optimal performance. By staying updated, users can mitigate vulnerabilities and ensure a smoother computing experience. Remember, proactive maintenance is key to a healthy and secure system. For professional assistance, contact Computer Expert for help.
Frequently Asked Questions (FAQs)
Go to Settings > Update & Security > Windows Update and click on “Check for updates.
If available, the update will download automatically after checking for updates. Alternatively, you can download it manually from the Microsoft Update Catalog.
Once downloaded, follow the on-screen instructions to install the update. Restart your computer if prompted.
Go to Settings > Update & Security > Windows Update > View update history. Look for KB5033372 in the list of installed updates.
Reboot your system, verify the installation, and perform any necessary post-installation tasks, such as checking system performance and compatibility.
Ensure a stable internet connection, disable third-party antivirus software temporarily, and restart your system before attempting the installation again.
For expert help, contact Hire IT Expert or consult a professional IT service provider.