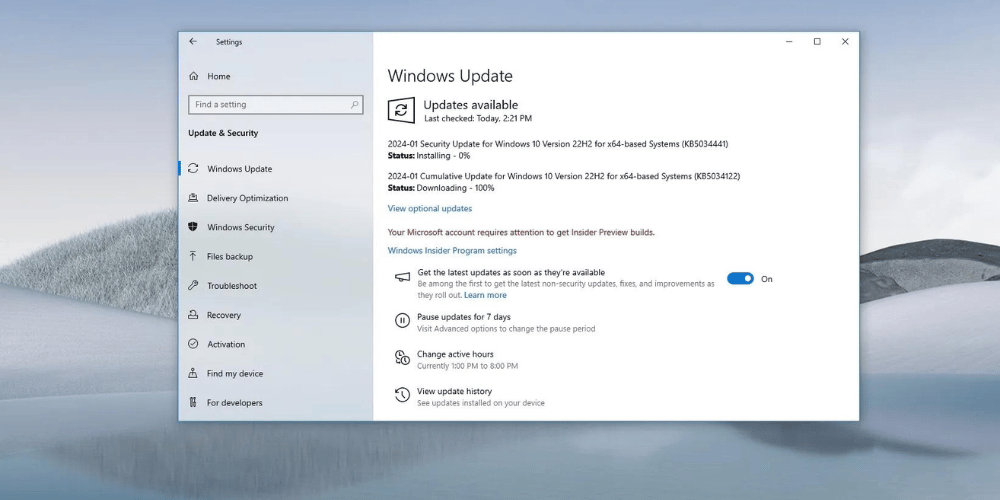The KB5034122 update is vital for improving your system’s performance, security, and stability with essential bug fixes and patches. However, common installation issues like errors 0x80070643 and 0x80070003 can be frustrating. This post will help you resolve these errors for a successful update.
This blog post provides a comprehensive guide to fix errors 0x80070643 and 0x80070003 associated with the KB5034122 update. Follow the troubleshooting steps to resolve these issues and ensure a successful installation.Whether you face update difficulties or want to prepare, this guide equips you with the necessary tools and knowledge.
Table of contents
What is KB5034122?
KB5034122 is a specific update released by Microsoft for Windows operating systems. These updates, also known as “Knowledge Base” updates, are essential components in maintaining and enhancing the functionality of Windows.The KB5034122 update addresses various system issues, enhances security, and improves overall performance.
Improvements and Fixes in KB5034122
The KB5034122 update includes several key improvements and fixes:
- Security Enhancements: This update patches several vulnerabilities that could potentially be exploited by malicious software or hackers. Keeping your system secure is critical to protecting your personal data and maintaining the integrity of your operating system.
- Bug Fixes: It addresses known bugs that have been reported by users or discovered by Microsoft’s internal testing. These bug fixes help to stabilize the system and ensure smoother operation.
- Performance Improvements: The update includes optimizations that enhance the overall performance of the operating system, making it run more efficiently and responsively.
By installing the KB5034122 update, users can expect a more secure, stable, and efficient Windows experience.
What is Error 0x80070643?
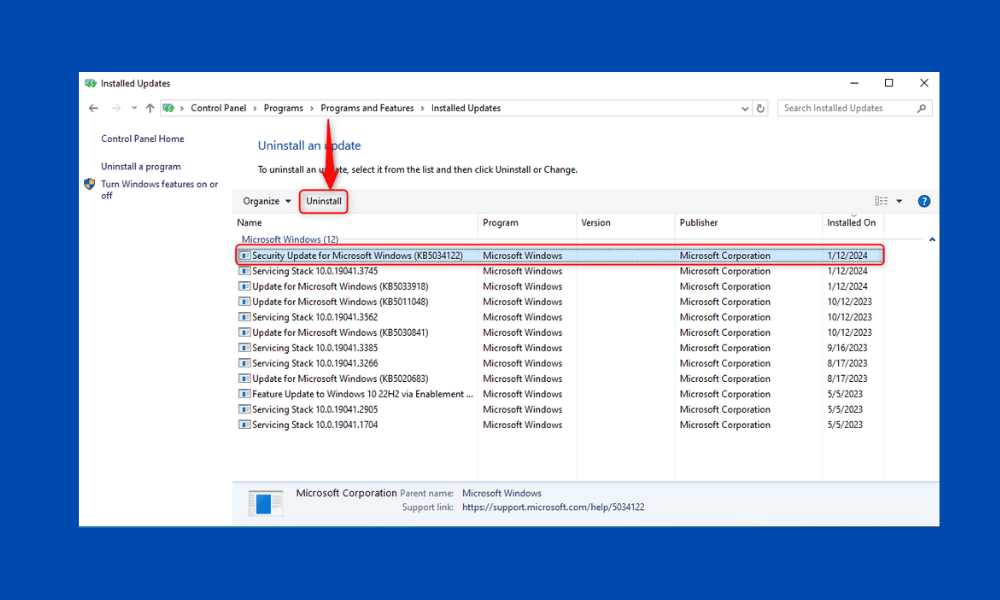
Error 0x80070643 is a Windows Update error that typically occurs during the installation of updates, particularly security updates or .NET Framework updates. This error signifies that there is a failure in the installation process, which can be due to various underlying issues.
Common Causes of Error 0x80070643
- Corrupted System Files: Critical system files required for the update process might be corrupted or missing.
- Issues with the .NET Framework: Since many updates rely on the .NET Framework, problems within it can trigger this error.
- Antivirus or Security Software Interference: Overly aggressive security software can block updates from installing correctly.
- Incomplete Previous Updates: If a previous update did not complete successfully, it might cause subsequent updates to fail.
- Registry Issues: Corrupt or incorrect registry entries related to Windows Update can also be a cause.
Scenarios Where This Error Typically Occurs
- During the installation of cumulative updates or security patches.
- When updating or installing the .NET Framework.
- While performing system upgrades or feature updates.
Common issues and Fix Error 0x80070643
1: Restart Your Computer
- Explanation: A simple restart can sometimes resolve update issues because it clears temporary files and resets any locked system processes that might be causing the update to fail.
- Action: Save any open work, close all applications, and restart your computer. Once it has rebooted, try running the update again.
2: Run Windows Update Troubleshooter
- Explanation: The Windows Update Troubleshooter is a built-in tool that can automatically detect and fix many common problems with Windows Update.
- Instructions:
- Go to Settings > Update & Security > Troubleshoot.
- Click on Additional troubleshooters.
- Select Windows Update and then click Run the troubleshooter.
- Follow the on-screen instructions to complete the troubleshooting process.
- Try running the update again after the troubleshooter has finished.
3: Reset Windows Update Components
- Explanation: Resetting the Windows Update components can resolve issues caused by corrupted update files or components.
- Guide:
- Open Command Prompt as an administrator. To do this, type cmd in the search box, right-click on Command Prompt, and select Run as administrator.
- Stop the Windows Update services by entering the following commands:

- Rename the SoftwareDistribution and Catroot2 folders to reset the update cache:

- Restart the Windows Update services by entering the following commands:

- Close the Command Prompt and restart your computer.
4: Manually Install the Update
- Explanation: If the automatic update fails, manually downloading and installing the update can sometimes bypass the issue.
- Guide:
- Go to the Microsoft Update Catalog.
- In the search box, type the update code (e.g., KB5034122) and press Enter.
- Locate the correct update for your system and click Download.
- Once you download the update file, open it and follow the on-screen instructions to install it.
- Restart your computer after the installation is complete.
By following these steps, you should be able to resolve Error 0x80070643 and successfully install the KB5034122 update. If the issue persists, you may need to troubleshoot further or seek professional technical support.
What is Error 0x80070003?
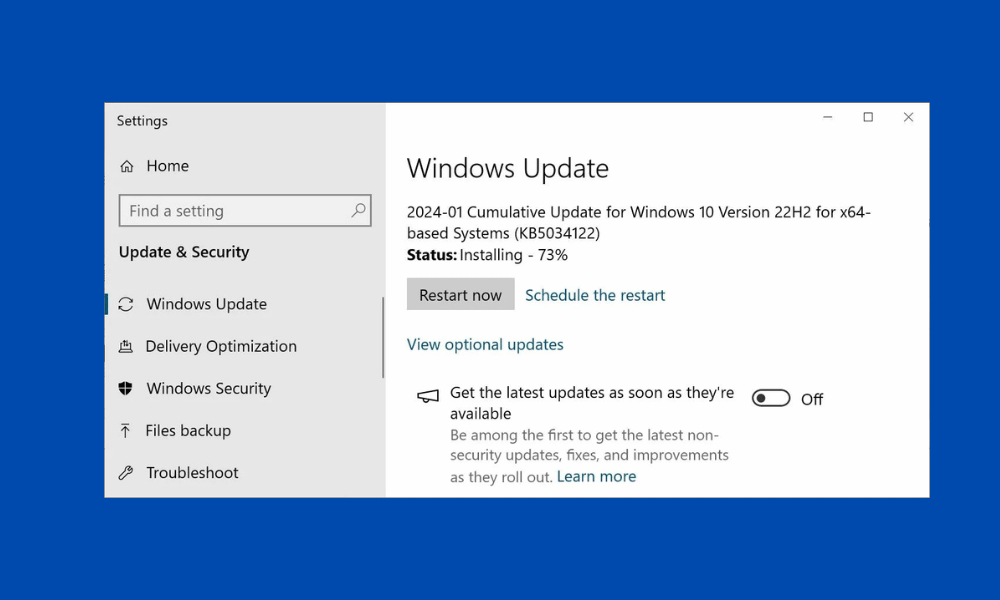
Error 0x80070003 is a common Windows Update error that indicates a problem with the update process. This error typically occurs when the update service encounters issues with the system files or when there is a problem with the temporary update files stored on your computer.
Typical Causes
- Corrupted Update Files: Temporary files used by the update process might get corrupted.
- Insufficient Disk Space: Not enough free space on the hard drive to install the update.
- Interruption During Update:An interrupted update caused incomplete installation files.
- System File Corruption: Important system files required for the update process are missing or corrupted.
Scenarios Where This Error Typically Occurs
- During the installation of a Windows update.
- When the system attempts to resume a previously interrupted update.
- When there are pending updates that haven’t been properly installed.
Steps to Fix Error 0x80070003
1: Check for Disk Space
- Open File Explorer: Press Win + E to open File Explorer.
- Check Disk Space: Right-click on the system drive (usually C:) and select Properties. Check the available free space.
- Free Up Space: If the disk is almost full, free up space by deleting unnecessary files:
- Disk Cleanup: Use the built-in Disk Cleanup tool (Win + S and type “Disk Cleanup”).
- Uninstall Unused Programs: Go to Control Panel > Programs > Programs and Features to uninstall programs you no longer need.
2: Stop Windows Update Service
- Open Command Prompt: Press Win + S, type “cmd“, right-click on Command Prompt, and select Run as administrator.
- Stop the Service: In the Command Prompt, type the following command and press Enter:

3: Delete Temporary Update Files
- Open File Explorer: Press Win + E to open File Explorer.
- Navigate to the Folder: Go to C:\Windows\SoftwareDistribution\Download.
- Delete Files: Select all files in the Download folder and delete them. This will remove the corrupted or incomplete update files.
4: Restart Windows Update Service
- Open Command Prompt: Use the same Command Prompt window where you stopped the service.
- Restart the Service: Type the following command and press Enter:net start net stop wuauserv
5: Run DISM and SFC Tools
- Open Command Prompt: Press Win + S, type “cmd“, right-click on Command Prompt, and select Run as administrator.
- Run DISM Tool: Type the following command and press Enter. This will scan and repair any system image issues.

- Wait for the process to complete, which might take a few minutes.
- Run SFC Tool: After DISM completes, type the following command and press Enter. This will scan and repair corrupted system files.

- Wait for the scan to complete, which also might take some time.
Final Steps
- Restart Your Computer: After completing the above steps, restart your computer.
- Retry the Update: Try to install the KB5034122 update again by going to Settings > Update & Security > Windows Update and clicking on Check for updates.
By following these steps, you should be able to resolve the error 0x80070003 and successfully install the KB5034122 update. If the issue persists, additional support from Microsoft or a professional IT service may be required.
Section 4: Additional Tips
Keep Your System Clean
Regular system maintenance helps ensure smooth operation, prevents errors, and enhances performance.
Recommended Tools
- Disk Cleanup: Built-in tool for deleting temporary files and system caches.
- CCleaner: Popular third-party tool for cleaning junk files and optimizing system performance.
- Windows Defender: Use for regular scans to protect against malware.
Backup Your Data
Regular backups protect your data from unexpected issues like update failures, hardware malfunctions, or cyber-attacks.
Backup Methods and Tools
- Windows Backup: Use the built-in File History or Backup and Restore tools.
- External Drives: Store backups on external hard drives or USB drives.
- Cloud Services: Utilize cloud services like OneDrive, Google Drive, or Dropbox for automatic and secure backups.
Conclusion
In conclusion, while errors like 0x80070643 and 0x80070003 with the KB5034122 update can seem challenging, they are manageable with the right guidance. Follow the steps to overcome these challenges and ensure a smooth update for your system.
Regular system maintenance and data backups are essential for your computer’s health and security. If you face persistent issues or need expert assistance, our team of computer professionals is here to help. Visit our service page for more information on how we can assist you with your tech needs.
And if you found this blog helpful, be sure to check out our other posts for guidance on updates like KB5034441, KB5033375, KB5022845, and KB5022913. Stay informed, stay updated, and stay secure with our comprehensive tech tips and solutions.