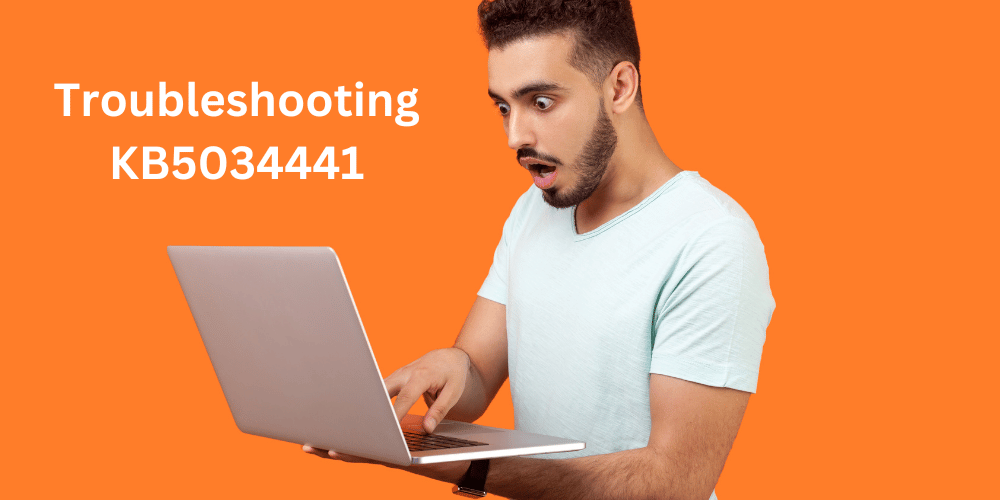Struggling with KB5034441? Our guide offers error fixes & download tips for a seamless update experience. Say goodbye to KB5034441 troubles!
KB5034441 is a crucial Microsoft update, enhancing Windows performance, security, and stability by addressing issues and vulnerabilities. It incorporates bug fixes, security patches, and overall system improvements, ensuring a smoother user experience.
KB5034441 is pivotal in Microsoft’s efforts to maintain Windows system integrity, enhance security, and optimize user experience. As part of regular updates, it ensures devices stay current with the latest features and security enhancements, fostering a safer and more efficient computing environment globally.
Table of contents
Mastering the KB5034441 Download: A Step-by-Step Guide

Unlock the secrets to effortlessly downloading KB5034441 with our comprehensive guide. Navigate step-by-step instructions and tackle common hurdles for a seamless update experience.
Introduction: Navigating the KB5034441 Download
Before diving into the download process, let’s grasp the significance of KB5034441 and its role in enhancing system functionality.
- Accessing the Update: Navigate to your system’s update settings. For Windows users, this typically involves accessing the “Settings” menu, selecting “Update & Security,” and then clicking on “Windows Update.”
- Check for Updates: Click on “Check for updates.” This prompts your system to search for available updates, including KB5034441.
- Initiating the Download: Once KB5034441 appears in the list of available updates, click on “Download” or “Install now” to commence the download process.
- Monitor the Download Progress: Be patient as the update downloads. The time taken may vary depending on your internet speed and the size of the update.
- Installation Preparation: While the update downloads, your system prepares for installation. It’s crucial to ensure that your device remains powered on and connected to a stable internet connection throughout this process.
Common Issues and Solutions: Overcoming Download Hurdles
- Slow Internet Connection: If your internet speed is sluggish, consider connecting to a faster network or troubleshooting your current connection.
- Download Stalling: In cases where the download seems stuck or takes an unusually long time, try restarting your device and initiating the download process again.
- Insufficient Storage Space: Ensure that your device has adequate storage space to accommodate the update. If space is limited, consider removing unnecessary files or applications to free up room.
- Network Interruptions: If network issues interrupt the download, try switching to a different network or troubleshooting your current connection settings.
Seamless Download, Enhanced Experience
Mastering the KB5034441 Download Process: Ensure Your System Stays Updated with the Latest Enhancements and Security Patches. By following these step-by-step instructions and addressing common download issues, you can streamline the update process and enjoy a smoother computing experience.
Dealing with Installation: Resolving KB5034441 Failed Updates

Installing updates like KB5034441 is crucial for maintaining the security and functionality of your system. However, encountering installation failures can be frustrating. Below, we’ll explore common reasons why KB5034441 might fail to install, along with troubleshooting steps and tips to ensure a smooth installation process.
Common Reasons for Installation Failures:
- Insufficient Disk Space: One of the most common reasons for update failures is insufficient disk space. Ensure that your system has enough free space to accommodate the update.
- Corrupted System Files: Corrupted system files can hinder the installation process. Performing a system file check (SFC scan) can help identify and repair any corrupted files.
- Conflicting Software: Sometimes, third-party software or antivirus programs can interfere with the installation process. Temporarily disabling such software during the update installation can resolve the issue.
- Network Issues: Poor internet connectivity or network interruptions during the download process can result in incomplete or corrupted update files. Ensure a stable internet connection before initiating the update.
- Pending Reboots: If there are pending system reboots from previous updates, it can prevent new updates from installing. Reboot your system and try installing KB5034441 again.
Troubleshooting Steps:
- Check Disk Space: Verify that your system has sufficient disk space by accessing the Disk Management tool or using the “Disk Cleanup” utility to free up space if necessary.
- Run Windows Update Troubleshooter: Windows provides a built-in troubleshooter specifically designed to identify and resolve update-related issues. Run the Windows Update Troubleshooter to automatically detect and fix common problems.
- Disable Antivirus Software: Temporarily disable any third-party antivirus or security software before installing the update. Remember to re-enable it once the installation is complete.
- Restart Windows Update Service: Sometimes, restarting the Windows Update service can resolve update installation issues. Open the Command Prompt as an administrator and run the following commands:
- net stop wuauserv
- net start wuauserv
- Manually Download and Install the Update: If the update fails to install through Windows Update, you can manually download the update package from the Microsoft Update Catalog and install it.
Tips for a Smooth Installation Process:
- Backup Important Data: Before proceeding with any update installation, it’s advisable to back up your important files and data to prevent any potential data loss.
- Install Updates During Off-Peak Hours: Installing updates during off-peak hours when system usage is low can minimize potential interruptions and ensure a smoother installation process.
- Keep System Drivers Updated: Ensure that your system drivers, especially those related to hardware components, are up to date. Outdated drivers can sometimes cause compatibility issues with updates.
By following these troubleshooting steps and tips, you can effectively address installation failures and ensure a successful installation of KB5034441, enhancing the security and performance of your system.
KB5034441 Errors: Troubleshooting Guide

Decoding KB5034441 Error 0x80070643, Troubleshooting Installation and Compatibility Issues Here are some common types of errors related to KB5034441, along with possible causes and solutions:
Installation Failure/Error 0x800F0922:
- Explanation: This error typically occurs when there’s a problem with the system’s partition structure or insufficient free space on the system partition.
- Possible Causes: Insufficient disk space, corrupted system files, or a conflict with third-party software.
- Solutions:
- Free up disk space by deleting unnecessary files or uninstalling unused programs.
- Run the Windows Update Troubleshooter to automatically detect and fix common update issues.
- Check for and repair any corrupted system files using the System File Checker tool (sfc /scannow).
- Temporarily disable third-party antivirus or security software, as they might interfere with the update process.
Update Installation Failure/Error 0x80244022:
- Explanation: This error typically indicates a problem with connecting to the Windows Update servers.
- Possible Causes: Network configuration issues, proxy server settings, or a problem with the Windows Update service.
- Solutions:
- Check your internet connection and ensure that it’s stable.
- Verify proxy server settings if your network requires them and ensure proper configuration.
- Restart the Windows Update service:
- Open Command Prompt as an administrator.
- Type net stop wuauserv and press Enter.
- Then type net start wuauserv and press Enter.
- Reset Windows Update components using the “Reset Windows Update Components” script provided by Microsoft.
Update Installation Stuck or Frozen:
- Explanation: Sometimes, updates can get stuck during the installation process, either at a certain percentage or on a specific stage.
- Possible Causes: Network issues, conflicting software, corrupted update files, or system resource limitations.
- Solutions:
- Restart your computer and try running the update again.
- Disconnect from the internet temporarily and then reconnect to see if it helps progress the update.
- Use the Windows Update Troubleshooter to identify and fix any issues.
- Manually download the update from the Microsoft Update Catalog and install it.
- If all else fails, consider performing a clean boot to start Windows with minimal drivers and startup programs, then attempt the update again.
Blue Screen of Death (BSOD) after Update Installation:
- Explanation: Some updates might cause compatibility issues with certain hardware or drivers, leading to a BSOD.
- Possible Causes: Incompatible drivers, faulty hardware, or conflicts between the update and existing software.
- Solutions:
- Boot into Safe Mode and uninstall recently installed updates.
- Update drivers for essential hardware components, especially graphics, network, and chipset drivers.
- Rollback to a previous system restore point if available.
- Use the System File Checker tool (sfc /scannow) to repair corrupted system files.
Failure to Boot After Update Installation:
- Explanation: The system fails to boot up properly after installing KB5034441.
- Possible Causes: Corrupted system files, incompatible drivers, or issues with the update installation process.
- Solutions/Workarounds:
- Boot into Safe Mode and perform a system restore to undo the recent update.
- Use the Windows Recovery Environment to repair system files and boot issues.
- If possible, access the Advanced Startup Options and use options like “Startup Repair” or “System Restore” to fix the boot problem.
- As a last resort, consider reinstalling Windows or performing a clean installation if other solutions fail.
For any critical errors or issues encountered during the installation or after installing KB5034441, it’s advisable to check Microsoft’s official support resources, including their website, community forums, or contacting Microsoft Support directly for personalized assistance.
Understanding kb5034441 error 0x80070643

Error code 0x80070643 is a common Windows Update error that indicates a failure during the installation of an update, including KB5034441. This error usually occurs due to various reasons such as corrupted system files, conflicts with other software, or insufficient permissions to install the update.
Detailed Steps to Fix Error 0x80070643:
Here are detailed steps to fix this specific error:
a. Run Windows Update Troubleshooter:
- Open Settings by pressing Windows Key + I.
- Go to Update & Security > Troubleshoot.
- Select Windows Update and click on Run the troubleshooter.
- Follow the on-screen instructions to complete the troubleshooting process.
b. Check System Files:
- Open Command Prompt as an administrator.
- Type sfc /scannow and press Enter.
- Wait for the scan to complete and follow any instructions provided.
c. Restart Windows Update Service:
- Open Command Prompt as an administrator.
- Type net stop wuauserv and press Enter.
- Then type net stop cryptSvc and press Enter.
- Next, type net stop bits and press Enter.
- After stopping these services, restart them by typing:
- net start wuauserv
- net start cryptSvc
- net start bits
- Close Command Prompt and try updating again.
d. Reset Windows Update Components:
- Open Command Prompt as an administrator.
- Type the following commands one by one, pressing Enter after each:
- net stop wuauserv
- net stop cryptSvc
- net stop bits
- net stop msiserver
- Rename the SoftwareDistribution and Catroot2 folders by entering the following commands:
- ren C:\Windows\SoftwareDistribution SoftwareDistribution.old
- ren C:\Windows\System32\catroot2 Catroot2.old
- Restart the services by typing:
- net start wuauserv
- net start cryptSvc
- net start bits
- net start msiserver
- Close Command Prompt and try updating again.
3. Additional Tips and Precautions:
- Ensure that your system meets the minimum requirements for installing the update.
- Temporarily disable antivirus software during the update process, as it may interfere with the installation.
- Make sure your internet connection is stable to prevent any interruptions during the update download or installation.
- If the error persists, consider seeking assistance from Microsoft Support or community forums for further troubleshooting steps.
By following these steps and precautions, you should be able to resolve Error 0x80070643 encountered during the installation of KB5034441 or any other Windows Update.
Conclusion
In conclusion, this blog post has delved into the intricacies of KB5034441, shedding light on its download process, common installation failures, and various error codes, including the notorious 0x80070643. By following the troubleshooting tips provided here, readers can navigate through potential hurdles and ensure a smooth experience with this update.
We encourage our readers to apply the insights gained from this post when encountering issues with KB5034441. However, should they require further assistance or encounter complexities beyond their expertise, we invite them to explore our computer professionals service page. Our skilled professionals are ready to provide comprehensive technical support, swiftly addressing any challenges with KB5034441 or other IT-related matters.