Are you encountering Windows 11 update errors with the codes kb5027303, kb5033372, kb5030310, kb5033375, kb5034123, kb5031354, kb5032190, kb5030219, or kb5022845? Don’t worry; you’re not alone. These errors can be frustrating, but with the right approach, you can resolve them and get your system up to date. In this guide, we’ll walk you through each error and provide step-by-step solutions.
Table of contents
kb5027303
This error kb5027303 usually occurs when there’s a problem with the update installation. To fix it, try running the Windows Update Troubleshooter. Go to Settings > Update & Security > Troubleshoot, then select Windows Update Troubleshooter. By following these steps, you should be able to resolve the kb5027303 update error and successfully install the update on your Windows system. If the issue persists, you can try resetting the Windows Update components. Open Command Prompt as an administrator and run the following commands one by one:
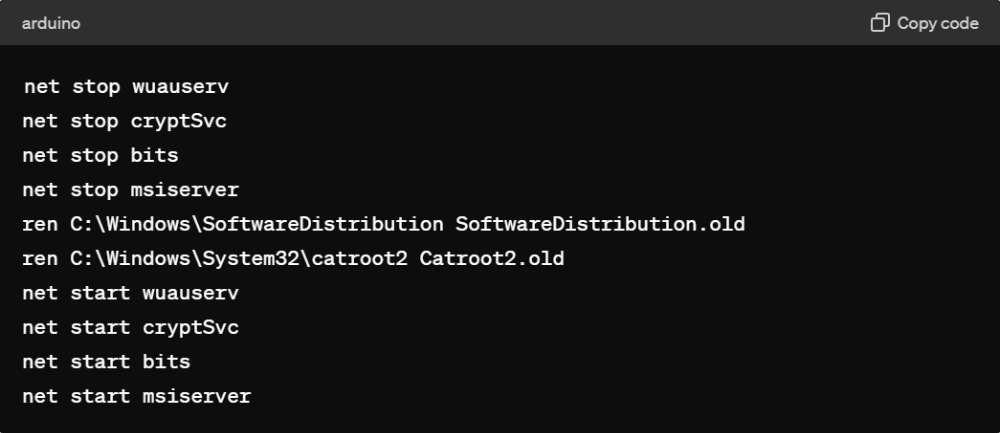
kb5033372
This error often indicates a corrupted update file. You can try resetting the Windows Update components to resolve it. Open Command Prompt as an administrator and type the following commands one by one:
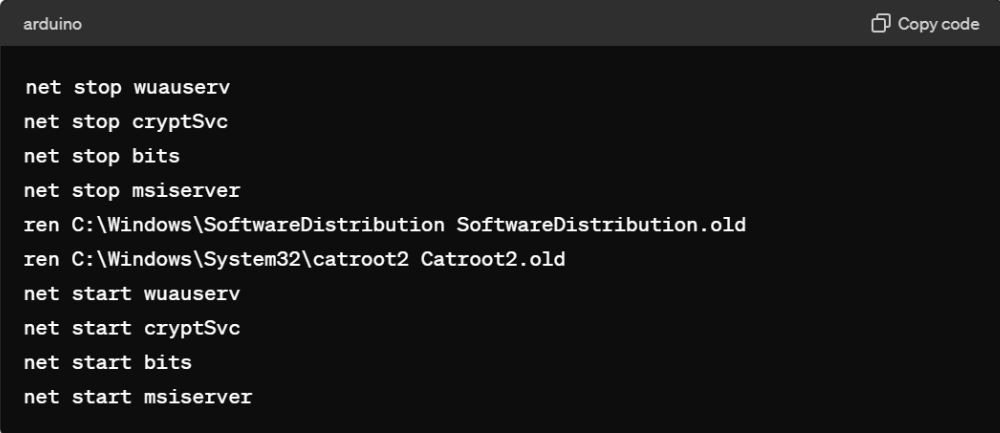
kb5030310
This error typically occurs due to a conflict with third-party software. To troubleshoot, try performing a clean boot. Press Win + R, type “msconfig,” and press Enter. In the System Configuration window, go to the Services tab, check “Hide all Microsoft services,” then click “Disable all.” Next, go to the Startup tab and click “Open Task Manager.” Disable all startup items, then restart your computer.
kb5033375
This error may indicate a problem with system files. Run the System File Checker utility to scan and repair corrupted files. Open Command Prompt as an administrator and type “sfc /scannow,” then press Enter. Allow the process to complete, and restart your computer.
kb5034123
This error can occur due to incompatible drivers or software conflicts. Ensure that your device drivers are up to date by visiting the manufacturer’s website or using Device Manager to check for updates. Additionally, uninstall any recently installed software that may be causing the issue.
kb5031354
Similar to other update errors, this one might also be resolved by running the Windows Update Troubleshooter. Navigate to Settings > Update & Security > Troubleshoot, then select Windows Update Troubleshooter. Follow the on-screen instructions to complete the troubleshooting process.
kb5032190
If you’re encountering this error, try performing a clean boot to eliminate any third-party software conflicts. Press Win + R, type “msconfig,” and press Enter. In the System Configuration window, go to the Services tab, check “Hide all Microsoft services,” then click “Disable all.” Next, go to the Startup tab and click “Open Task Manager.” Disable all startup items, then restart your computer.
kb5030219
This error might indicate a corrupted update file. You can try resetting the Windows Update components to resolve it. Open Command Prompt as an administrator and type the following commands one by one:
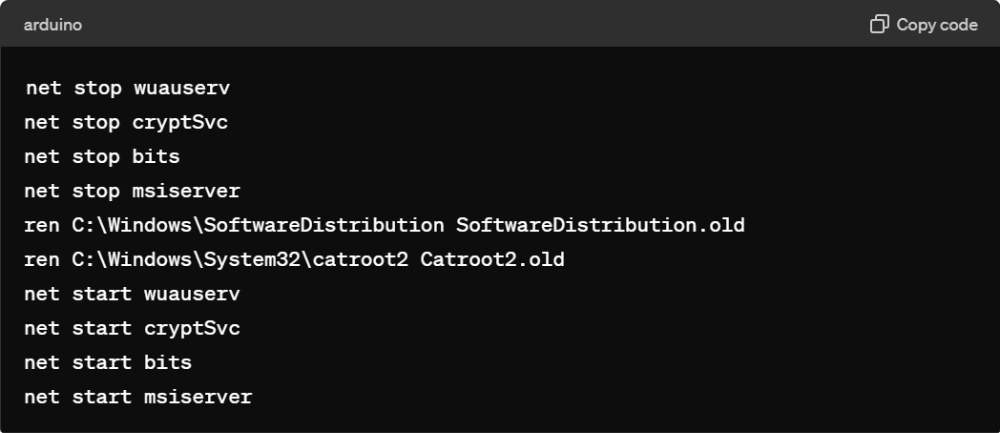
kb5022845
If you’re still encountering errors after trying the above solutions, consider performing a Windows 11 repair installation or contacting Microsoft Support for further assistance. Remember to back up your important files before making any significant changes to your system.
KB5028185
To Fix KB5028185 update issue, start by restarting your computer and running the Windows Update Troubleshooter to automatically detect and fix common update problems. Ensure you have enough free disk space and temporarily disable antivirus software if necessary. If the update still fails, try manually downloading and installing it from the Microsoft Update Catalog website or resetting Windows Update components using Command Prompt. If none of these steps work, consider performing a System Restore to revert your system to a previous state. For further assistance, refer to the next page for additional troubleshooting options or contact Microsoft Support.
If you’ve tried these solutions and are still experiencing errors, you can consider performing a Windows 11 repair installation or contacting Microsoft Support for further assistance. Remember to back up your important files before making any significant changes to your system.
By following these steps, you should be able to troubleshoot and resolve Windows 11 update errors effectively. Keeping your operating system updated is crucial for security and performance, so don’t let these errors hold you back. Stay proactive, and happy updating!
conclusion
In conclusion, while the provided solutions can help tackle common Windows 11 update errors, some issues may persist despite your best efforts. If you find yourself stuck and unable to resolve the problem, consider reaching out to Hire IT Expert. Our team of skilled professionals specializes in troubleshooting a wide range of technical issues. Don’t let update errors disrupt your workflow any longer. Contact Hire IT Expert computer experts for prompt and reliable assistance today.




