Sound problems are a common issue that can occur across various platforms and devices, including Zoom, Teams, laptops, Windows 11, and AirPods. Many users have experienced the frustration of having no sound on Zoom or Teams during important meetings, or wondering why there is no sound on their laptop or Windows 11 device.
Additionally, those using AirPods with Windows 11 may encounter similar issues. Resolving these sound issues is crucial for maintaining productivity and ensuring a seamless user experience. In this guide, we’ll explore the common causes and provide step-by-step solutions to fix these sound problems effectively.
Table of contents
1. Common Causes of Sound Issues
Sound problems can arise from a variety of sources, whether you’re using Zoom, Teams, or a Windows device. Understanding these common causes can help in troubleshooting and resolving the issue effectively.
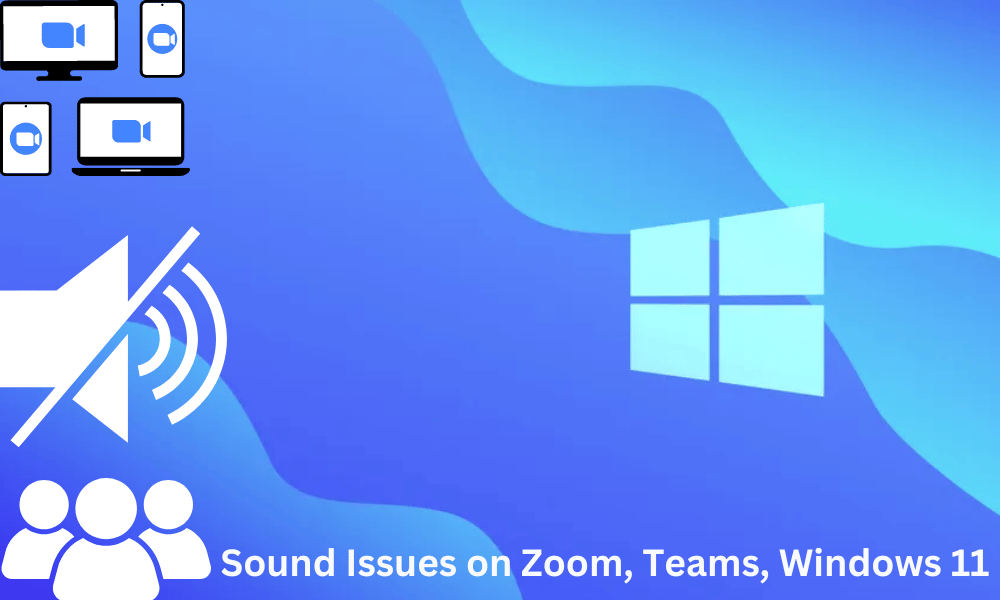
A. Hardware Issues
- Faulty or Loose Connections: Check if your headphones, speakers, or microphones are properly connected. Loose or damaged cables can disrupt sound output.
- Defective Audio Devices: Sometimes, the hardware itself may be faulty. Test with different audio devices to rule out this possibility.
B. Software Updates
- Pending Updates: Both operating systems and applications like Zoom and Teams frequently release updates. Ensure your software is up to date to avoid compatibility issues.
- Update Conflicts: Occasionally, new updates can cause conflicts with existing settings or drivers, leading to sound issues.
C. Driver Problems
- Outdated Drivers: Audio drivers need to be updated regularly to maintain compatibility with the operating system and applications. Outdated drivers can lead to no sound or poor sound quality.
- Corrupted Drivers: Sometimes, drivers can become corrupted, causing sound problems. Reinstalling the drivers can often resolve these issues.
D. Incorrect Audio Settings
- Muted Sound: It’s easy to overlook simple settings like mute buttons in Zoom, Teams, or your system’s audio settings.
- Wrong Output Device: Ensure the correct audio output device is selected, especially if you switch between different speakers, headphones, or AirPods.
These common causes can affect sound across different platforms, including Zoom, Teams, and Windows devices. By identifying and addressing these underlying issues, you can effectively restore sound functionality and improve your overall experience.
2. No Sound on Zoom
Experiencing no sound on Zoom can be frustrating, especially during important meetings or presentations. Here are some steps to help you troubleshoot and resolve the issue.
A. Check Audio Settings in Zoom
- Open Zoom Settings:
- Launch the Zoom application.
- Click on your profile picture or initials in the top-right corner.
- Select “Settings” from the dropdown menu.
- Access Audio Settings:
- In the settings menu, click on the “Audio” tab.
- Select the Correct Microphone and Speaker:
- Ensure that the correct microphone is selected under the “Microphone” section.
- Speak into your microphone and check if the input level bar moves.
- Select the correct speaker under the “Speaker” section.
- Click on “Test Speaker” to ensure you can hear the test sound.
- Adjust Volume Levels:
- Adjust the input volume for your microphone and output volume for your speakers using the sliders.
- Advanced Audio Settings:
- Click on “Advanced” at the bottom of the Audio settings.
- Enable or disable options like “Suppress Persistent Background Noise” and “Echo cancellation” based on your environment.
B. Update Zoom
Keeping Zoom updated ensures you have the latest features and bug fixes, which can resolve sound issues.
- Check for Updates:
- Open Zoom and sign in if necessary.
- Click on your profile picture or initials in the top-right corner.
- Select “Check for Updates” from the dropdown menu.
- Install Updates:
- If an update is available, follow the prompts to download and install it.
- Restart Zoom after the update is complete to apply the changes.
C. System Sound Settings
Ensuring your system’s sound settings are correctly configured is essential for Zoom to function properly.
- Access System Sound Settings:
- On Windows, right-click the sound icon in the taskbar and select “Open Sound settings.”
- On Mac, click the Apple menu, select “System Preferences,” then click “Sound.”
- Check Output Device:
- Ensure the correct output device (speakers or headphones) is selected.
- On Windows, this can be done under the “Output” section. On Mac, it is under the “Output” tab.
- Adjust Volume Levels:
- Ensure the system volume is not muted and is set to an appropriate level.
- Use the volume slider to adjust as needed.
- Test Sound Output:
- On Windows, click “Device properties” and then “Additional device properties.” Under the “Advanced” tab, click “Test” to play a test sound.
- On Mac, select the output device and click “Test” to ensure you can hear sound.
By following these steps, you should be able to resolve most sound issues on Zoom, ensuring a smoother and more effective communication experience.
3. No Sound on Teams
Encountering no sound on Teams can hinder communication and collaboration. Here’s how you can troubleshoot and fix this issue:
A. Verify Audio Device Settings in Teams
- Open Teams Settings:
- Launch the Teams application and sign in if prompted.
- Click on your profile picture or initials in the top-right corner.
- Select “Settings” from the dropdown menu.
- Access Audio Device Settings:
- In the settings menu, navigate to the “Devices” tab.
- Ensure that the correct audio devices are selected for both speakers and microphone.
- Test Audio Output:
- Click on “Make a test call” to ensure that your selected audio devices are working properly.
- Follow the prompts to make a test call and listen for audio output.
- Adjust Device Settings:
- If necessary, adjust the volume levels or other settings for your audio devices as per your preference.
B. Check for Software Conflicts
- Identify Potential Conflicts:
- Other communication apps or software running simultaneously with Teams may cause conflicts.
- Identify any such apps that may be using audio resources concurrently.
- Disable Conflicting Apps:
- Temporarily close or disable other communication apps or programs that could potentially interfere with Teams’ audio functionality.
- This includes apps like Skype, Discord, or any other voice communication software.
C. Teams Updates and Reinstallation
- Check for Updates:
- Ensure that your Teams application is up to date.
- Click on your profile picture or initials, then select “Check for updates” from the dropdown menu.
- Follow the prompts to download and install any available updates.
- Reinstall Teams:
- If the issue persists after updating, consider reinstalling the Teams application.
- Uninstall Teams from your device through the Control Panel (Windows) or Applications folder (Mac).
- Download the latest version of Teams from the official website and reinstall it.
- Sign in to Teams again and check if the sound issue has been resolved.
By following these steps, you should be able to troubleshoot and resolve sound issues on Teams, ensuring seamless communication and collaboration with your team members.
4. Troubleshooting Sound Issues on Laptops
Sound problems on laptops can be frustrating, but there are steps you can take to diagnose and fix them:
A. Check Hardware Connections
- External Devices:
- Ensure that any external speakers or headphones are properly connected to the laptop’s audio jack or USB port.
- Check for any loose or damaged cables, and reconnect them securely.
- Internal Speakers:
- Test the laptop’s internal speakers by playing audio through them.
- Adjust the volume settings and listen for any sound output.
- If there’s no sound, it could indicate a hardware issue that may require professional repair.
B. Update Audio Drivers
- Open Device Manager:
- Press the Windows key + X and select “Device Manager” from the menu.
- Locate Audio Devices:
- Expand the “Sound, video and game controllers” section to view audio devices.
- Update Drivers:
- Right-click on the audio device (e.g., Realtek High Definition Audio) and select “Update driver.”
- Choose “Search automatically for updated driver software” and follow the on-screen instructions to update the driver.
- Restart Your Laptop:
- After updating the drivers, restart your laptop to apply the changes.
C. Use Windows Troubleshooter
- Open Settings:
- Press the Windows key + I to open the Settings app.
- Go to Update & Security:
- Click on “Update & Security” and then select “Troubleshoot” from the left-hand menu.
- Run the Audio Troubleshooter:
- Scroll down and select “Playing Audio” under “Find and fix other problems.”
- Click on “Run the troubleshooter” and follow the prompts to detect and fix any audio issues automatically.
- Review Troubleshooting Results:
- After the troubleshooter completes its scan, review the results and follow any recommended actions.
By following these troubleshooting steps, you can diagnose and resolve common sound issues on laptops, ensuring that you can enjoy audio playback without any interruptions.
5. Fixing Sound Issues on Windows 11
Windows 11 offers several tools and settings to help troubleshoot and fix sound-related problems. Here’s how you can address sound issues on your Windows 11 device:
A. Windows 11 Sound Settings
- Access Sound Settings:
- Click on the Windows icon in the taskbar or press the Windows key on your keyboard to open the Start menu.
- Click on the gear icon to open “Settings.”
- Navigate to Sound Settings:
- In the Settings app, select “System” from the options.
- Then, click on “Sound” from the sidebar menu.
- Adjust Sound Settings:
- Here, you can adjust the volume, choose the output device, and access additional sound settings.
- Use the volume slider to adjust the overall volume level.
- Select the desired output device from the drop-down menu under “Output.”
B. Windows 11 Updates
- Importance of Updates:
- Keeping Windows 11 updated is crucial for ensuring the stability and security of your system, including sound-related functionalities.
- Check for Updates:
- Go back to the main Settings page by clicking on the left arrow at the top-left corner.
- Select “Windows Update” from the sidebar menu.
- Click on “Check for updates” to see if any updates are available for your system.
- Install Updates:
- If updates are available, click on “Download and Install” to begin the update process.
- Follow the on-screen instructions to complete the installation.
- Restart your computer if prompted to apply the updates.
C. Advanced Sound Options
- Explore Additional Settings:
- In the Sound settings window, click on “Advanced sound options” located under the volume slider.
- Adjust Sound Preferences:
- Here, you can explore more advanced sound settings, such as app volume and device preferences.
- Adjust the volume levels for individual apps and devices.
- Reset Sound Settings:
- If you’re experiencing persistent sound issues, you can reset your sound settings to their default state.
- Scroll down to the bottom of the Advanced Sound Options page and click on “Reset.”
By following these steps and exploring the sound settings available in Windows 11, you can effectively troubleshoot and fix sound-related issues on your device, ensuring a smooth audio experience.
6. Solving No Sound with AirPods on Windows 11
Using AirPods with a Windows 11 device can enhance your audio experience, but sometimes, you may encounter sound-related issues. Here’s how you can troubleshoot and fix them:
A. Pairing AirPods with Windows 11
- Enable Bluetooth on Your PC:
- Go to the Windows 11 taskbar and click on the “Action Center” icon.
- Click on “Bluetooth” to turn it on. If Bluetooth is already enabled, skip this step.
- Put AirPods in Pairing Mode:
- Open the AirPods case and keep the AirPods inside.
- Press and hold the setup button on the back of the AirPods case until the status light flashes white.
- Pair AirPods with Windows 11:
- Go to the “Settings” app on your Windows 11 device.
- Select “Devices” from the sidebar menu.
- Click on “Bluetooth & devices” and then select “Add device.”
- Your AirPods should appear in the list of available devices. Click on them to pair.
- Troubleshooting Pairing Issues:
- If your AirPods don’t appear in the list, ensure they are in pairing mode and try again.
- Restart your Windows 11 device and AirPods, then attempt pairing again.
- Check for any interference from other Bluetooth devices and move them away.
B. Selecting AirPods as the Audio Output
- Access Sound Settings:
- Go to the Windows 11 taskbar and click on the speaker icon to open the sound settings.
- Choose AirPods as Output Device:
- Under the “Output” section, select your AirPods from the list of available audio devices.
- Manage Bluetooth Connections:
- To manage Bluetooth connections, go back to the “Bluetooth & devices” section in Settings.
- Here, you can view and manage paired devices, including your AirPods.
C. Addressing Connectivity Issues
- Common Connectivity Problems:
- AirPods may occasionally experience connectivity issues, such as audio dropouts or intermittent connections.
- Interference from other Bluetooth devices or Wi-Fi networks can cause these problems.
- Solutions:
- Keep your AirPods and Windows 11 devices within close proximity to ensure a stable connection.
- Restart your AirPods by placing them back in the charging case for a few seconds.
- Ensure that your AirPods have the latest firmware updates by connecting them to an iOS device and checking for updates through the Settings app.
By following these steps and troubleshooting tips, you can resolve no sound issues with AirPods on your Windows 11 device, allowing you to enjoy seamless wireless audio playback.
7. Conclusion
In this comprehensive guide, we’ve explored various methods to troubleshoot and fix sound-related issues on different platforms and devices, including Zoom, Teams, laptops, Windows 11, and AirPods. Here’s a summary of the key points discussed:
- Common Causes of Sound Issues: Hardware problems, software updates, driver issues, and incorrect audio settings can all contribute to sound problems across different devices and platforms.
- Troubleshooting Methods: We provided step-by-step instructions for checking audio settings, updating software, troubleshooting hardware connections, and addressing common connectivity issues.
- Platform-Specific Solutions: Detailed guides were provided for fixing sound issues on Zoom, Teams, and Windows 11, along with troubleshooting steps for laptops and AirPods.
- Importance of Updates and Settings: Keeping your software and drivers updated is crucial for resolving sound issues, and adjusting sound settings correctly can ensure optimal audio performance.
For further assistance, you can refer to additional resources, such as this comprehensive guide on fixing sound issues on laptops and PCs. Additionally, you may explore forums, and community boards, or contact Hire IT Expert computer professionals.
By following the steps outlined in this guide and utilizing available resources, you can effectively troubleshoot and resolve no sound issues on your devices, ensuring an uninterrupted audio experience for your meetings, entertainment, and daily tasks.
8. Frequently Asked Questions (FAQs)
No sound on a laptop can result from various factors, such as hardware issues, outdated drivers, or incorrect audio settings. Troubleshoot by checking connections, updating drivers, and adjusting audio settings.
To fix no sound on Zoom, check your computer’s audio settings to ensure the correct microphone and speakers are selected. Additionally, update the Zoom app and your system’s audio drivers to resolve any compatibility issues.
If your AirPods aren’t connecting to Windows 11, ensure they’re in pairing mode and try pairing them again via Bluetooth settings. Restart your AirPods and Windows 11 devices, and make sure they’re within close proximity for a stable connection.
To select AirPods as the audio output on Windows 11, open the sound settings and choose AirPods from the list of available audio devices under the “Output” section. Manage Bluetooth connections in the settings to ensure proper pairing.
No sound on Teams meetings can occur due to incorrect audio device settings, software conflicts, or outdated Teams app. Verify your audio device settings, disable conflicting software, update the Teams app, and check for Windows updates to resolve the issue.



