Is your laptop running slow and causing frustration? You’re not alone. A sluggish laptop is a common issue that many users face, often at the most inconvenient times. Whether it’s taking ages to boot up, lagging during critical tasks, or just generally feeling unresponsive, a slow laptop can significantly hinder productivity and disrupt daily activities.
Table of contents

"The prevalence of this problem means countless individuals, from students to professionals, encounter similar performance issues. Understanding the reasons behind a laptop running slow and knowing how to address them is crucial for maintaining an efficient workflow."
In this blog post, we will explore the common causes of a slow running laptop, how to identify specific issues, and most importantly, provide practical solutions to speed up your device. By the end of this guide, you’ll have the knowledge to enhance your laptop’s performance, ensuring it runs smoothly and efficiently, ultimately boosting your productivity.
How to Identify the Causes
Task Manager
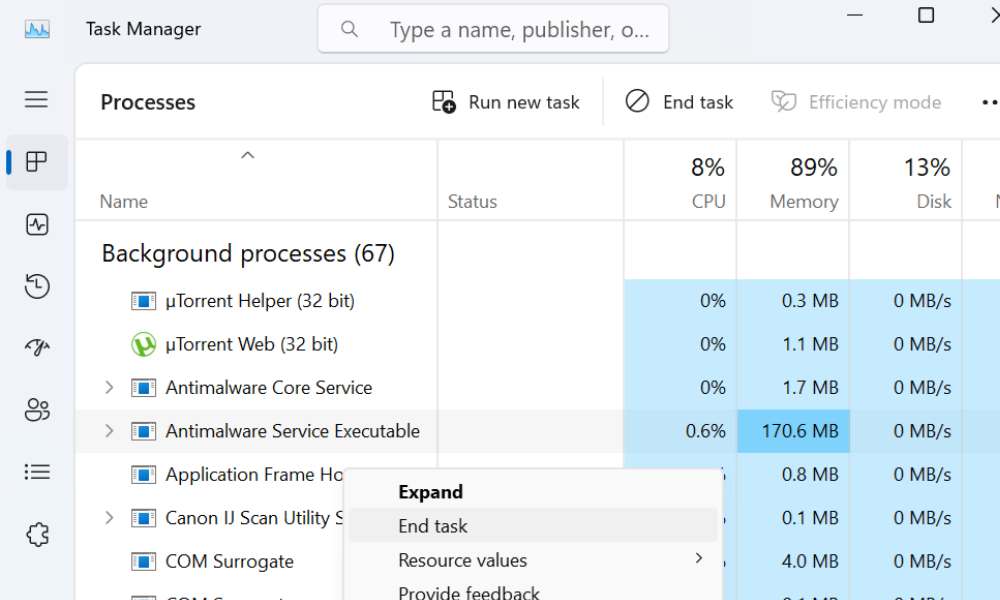
One of the most effective tools for identifying why laptop running slow is the Task Manager. Here’s how to use it:
- Open Task Manager: Press Ctrl + Shift + Esc or right-click on the taskbar and select “Task Manager.”
- Processes Tab: In the “Processes” tab, you’ll see a list of all running applications and background processes. Look for programs using high CPU, memory, or disk resources.
- Details and Services Tabs: For more detailed information, check the “Details” and “Services” tabs. You can sort by different columns to see which processes are consuming the most resources.
- End Tasks: If you identify a non-essential process using excessive resources, you can select it and click “End Task” to free up system resources. Be cautious and ensure that you’re not ending critical system processes.
Disk Usage Analysis
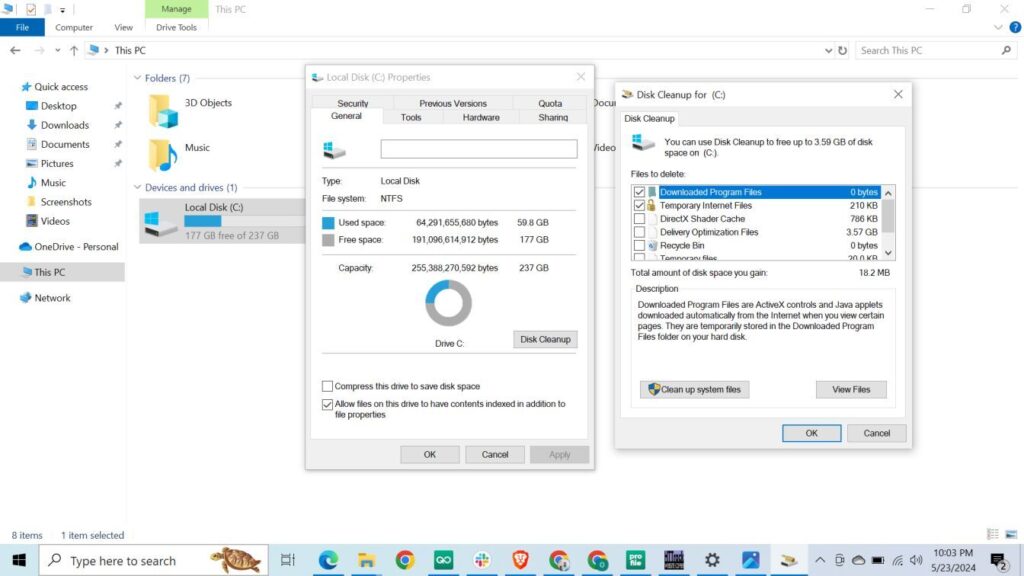
Checking disk usage can help you identify if storage issues are causing your laptop running slow. Here’s how to perform a disk usage analysis:
- File Explorer: Open File Explorer and select “This PC” to view your drives.
- Drive Properties: Right-click on your primary drive (usually C:) and select “Properties.” This will show you how much space is used and how much is free.
- Disk Cleanup: Click on “Disk Cleanup” to see a list of unnecessary files that can be deleted to free up space. This includes temporary files, system cache, and more.
- Defragmentation: For HDD users, defragmentation can help. Type “defragment” in the search bar and select “Defragment and Optimize Drives.” Run the tool to organize fragmented files for better performance.
System Health Checks
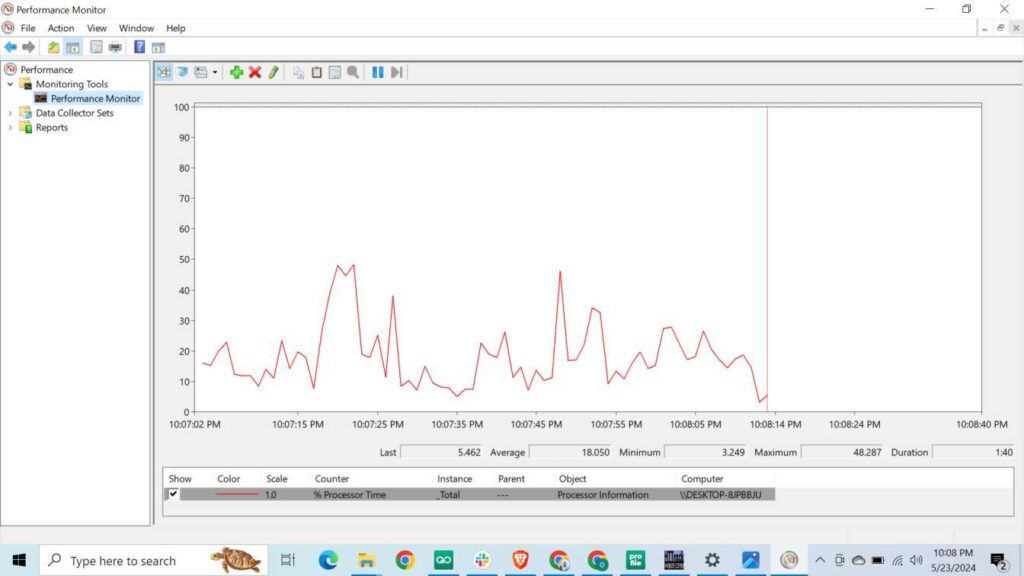
Running system health checks can help you diagnose hardware and software issues that may be affecting your laptop’s performance. Here are some tools you can use:
- Windows Memory Diagnostic: Type “Windows Memory Diagnostic” in the search bar and run the tool to check for memory (RAM) issues.
- Performance Monitor: Type “Performance Monitor” in the search bar. This tool provides detailed reports on your system’s performance over time, helping identify bottlenecks.
- Third-Party Tools: Applications like HWMonitor and Speccy can provide detailed information about your system’s health, including temperatures, voltages, and fan speeds.
Malware Scans
Malware can severely impact your laptop running slow, so regular scans are crucial. Here’s how to perform a malware scan:
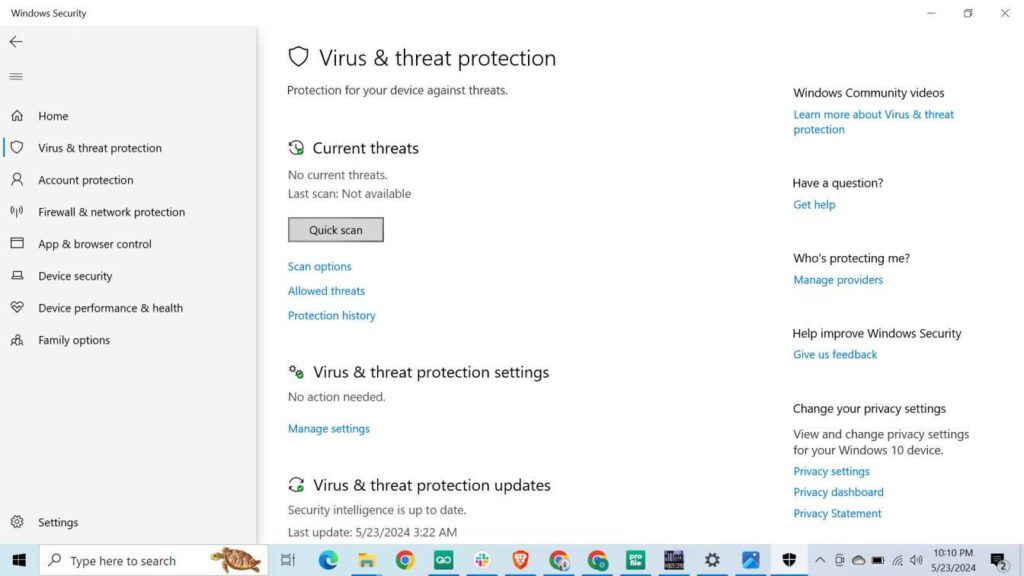
- Windows Defender: If you’re using Windows, Windows Defender is a built-in antivirus tool. Open it by typing “Windows Security” in the search bar, then select “Virus & threat protection” and run a quick or full scan.
- Regular Scans and Updates: Ensure your antivirus software is always up to date and run regular scans to catch and remove any potential threats.
By following these steps, you can effectively identify the causes of your laptop’s slow performance and take appropriate action to resolve them.
Effective Solutions to Speed Up Your Laptop
Hardware Upgrades
Adding More RAM One of the most impactful upgrades for a slow laptop is increasing its RAM (Random Access Memory). More RAM allows your laptop to handle more tasks simultaneously and improves overall performance.
- Check Compatibility: Before purchasing RAM, ensure it’s compatible with your laptop. Check your laptop’s maximum RAM capacity and type (e.g., DDR3, DDR4).
- Installation: RAM installation is generally straightforward. Power off your laptop, open the back panel, and insert the new RAM module into the appropriate slot. Consult your laptop’s manual for specific instructions.
Upgrading to an SSD Replacing your traditional hard drive (HDD) with a solid-state drive (SSD) can drastically improve your laptop’s speed.
- Benefits: SSDs are faster, more reliable, and consume less power than HDDs.
- Installation: After purchasing an SSD, back up your data. You can either clone your existing drive or perform a fresh install of your operating system. Open your laptop’s back panel, replace the HDD with the SSD, and restore your data or OS.
Software Optimization
Uninstalling Unnecessary Programs
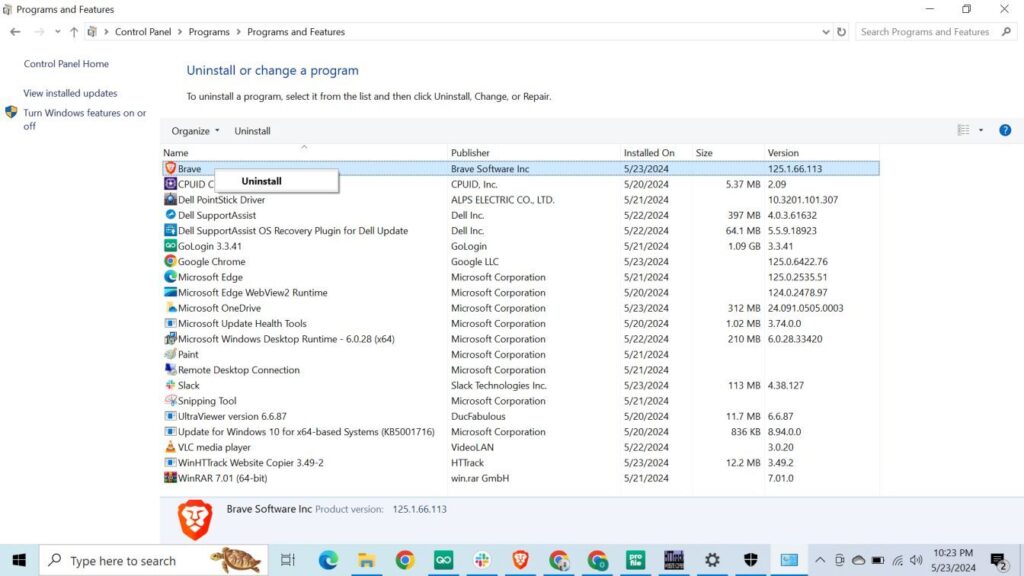
Over time, your laptop accumulates many programs that may no longer be needed, that could cause laptop running slow.
- Access Control Panel: Open the Control Panel, go to “Programs and Features,” and review the list of installed programs in laptop.
- Uninstall: Select unnecessary programs and click “Uninstall” to remove them. Be cautious not to uninstall critical system applications.
Updating Software and Drivers

Keeping your software and drivers up to date ensures optimal performance and security.
- Operating System Updates: Regularly check for and install updates for your operating system.
- Driver Updates: Use Device Manager or manufacturer websites to find and install the latest drivers for your hardware components, such as graphics cards, network adapters, and peripherals.
Cleaning Up Startup Programs
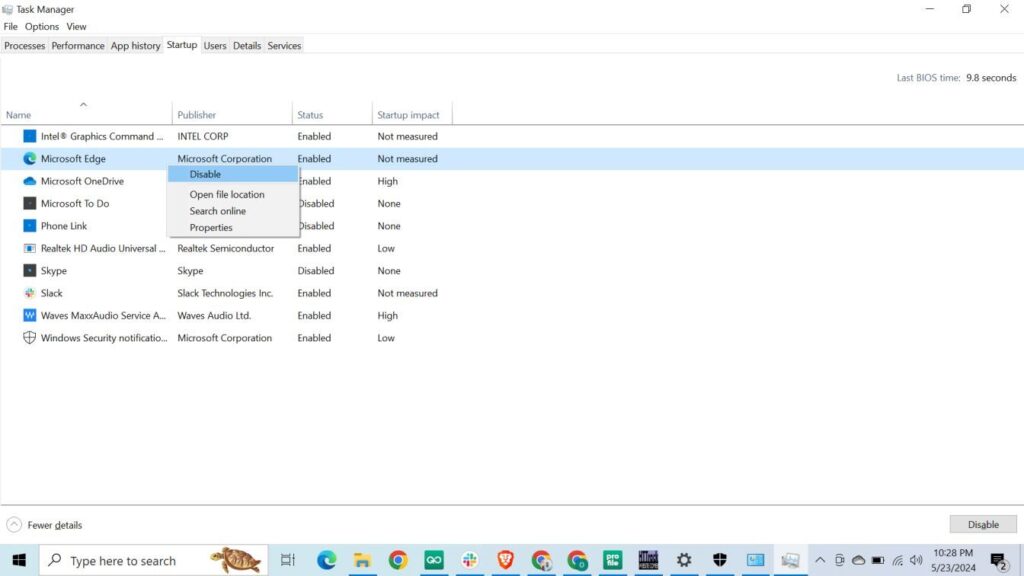
Many programs start automatically when your laptop boots up, which can slow down the laptop startup process.
- Task Manager: Open Task Manager (Ctrl + Shift + Esc), go to the “Startup” tab, and review the list of startup programs.
- Disable: Right-click on unnecessary programs and select “Disable” to prevent them from launching at startup.
Disk Cleanup and Defragmentation
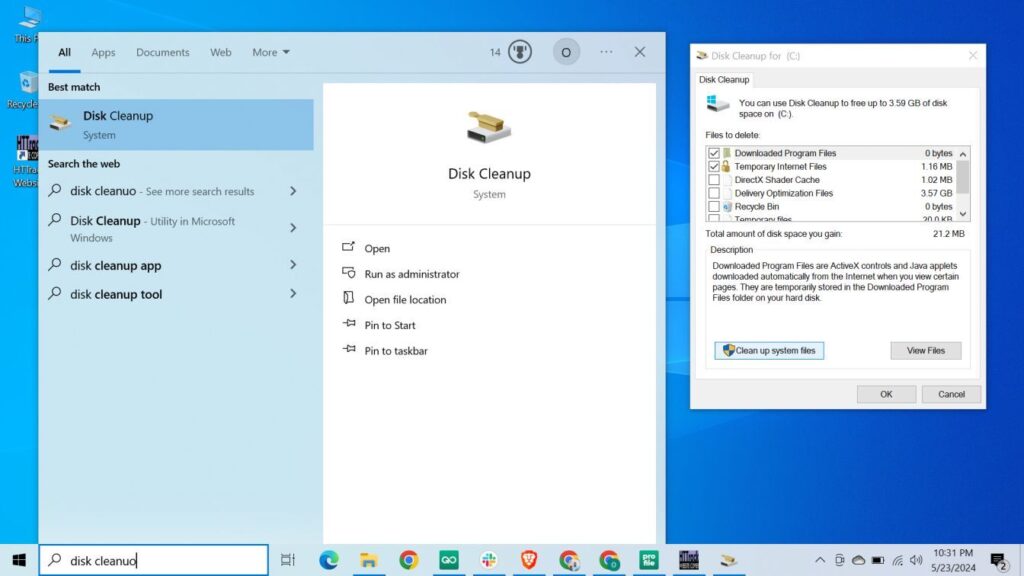
How to Perform Disk Cleanup Freeing up disk space can improve your laptop’s performance.
- Disk Cleanup Tool: Type “Disk Cleanup” in the search bar and select the tool. Choose the drive you want to clean (usually C:) and select the types of files to delete (e.g., temporary files, system cache). Click “OK” and then “Delete Files.”
Steps to Defragment Your Hard Drive For HDD users, defragmentation reorganizes fragmented data to enhance performance.
- Defragmentation Tool: Type “defragment” in the search bar and select “Defragment and Optimize Drives.” Choose the drive you want to defragment and click “Optimize.” This process can take some time, so be patient.
Cooling Solutions
Using Cooling Pads External cooling pads can help manage your laptop’s temperature.
- Purchase and Use: Choose a cooling pad compatible with your laptop’s size. Place your laptop on the pad and connect it via USB. The fans in the cooling pad help dissipate heat and maintain optimal temperature.
Cleaning Fans and Vents Dust buildup in fans and vents can cause overheating and slow performance.
- Disassemble and Clean: Power off your laptop and open the back panel. Use compressed air to blow out dust from the fans and vents. If you’re not comfortable doing this yourself, consider professional cleaning.
Managing Background Processes
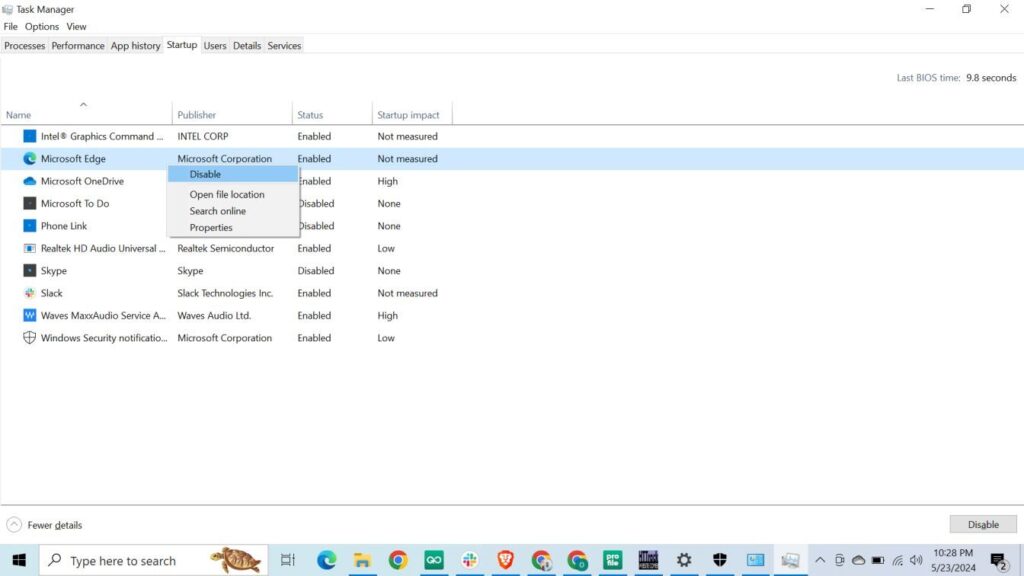
Disabling Unnecessary Startup Items Reducing the number of programs that run at startup can speed up your laptop.
- Task Manager: Open Task Manager, go to the “Startup” tab, and review the list of items.
- Disable: Right-click on unnecessary items and select “Disable” to prevent them from running at startup.
Managing Background Apps and Services

Controlling background processes ensures that system resources are not wasted.
- Settings: Open the Settings app, go to “Privacy,” and select “Background apps.” Turn off apps that you don’t need running in the background.
- Task Manager: In Task Manager, go to the “Processes” tab to monitor and end non-essential background processes.
By implementing these effective solutions, you can significantly speed up your laptop and enhance its overall performance.
Preventive Measures to Keep Your Laptop Running Smoothly
Regular Maintenance
Regularly Updating Software and Drivers Keeping your software and drivers up to date is crucial for maintaining optimal laptop performance.
- Operating System Updates: Ensure that your operating system is set to receive automatic updates. These updates often include performance improvements and security patches.
- Software Updates: Regularly check for updates to your installed applications. Many programs offer automatic update options that you can enable.
- Driver Updates: Periodically update your drivers for components such as graphics cards, network adapters, and sound cards. You can do this through Device Manager or by visiting the manufacturer’s website.
Performing Routine Cleanups Routine cleanups help in removing unnecessary files and freeing up valuable disk space.
- Disk Cleanup: Use the Disk Cleanup tool in Windows to remove temporary files, system cache, and other unnecessary data. Run this tool at least once a month.
- Uninstall Unused Programs: Regularly review and uninstall programs that you no longer use. This can be done through the Control Panel or Settings app.
- Clear Browser Cache: Periodically clear your web browser’s cache and cookies to improve browsing speed and free up space.
Antivirus Protection
Keeping Antivirus Software Up to Date Ensuring that your antivirus software is current helps protect against the latest threats.
- Automatic Updates: Set your antivirus software to update automatically. This keeps the virus definitions up to date, offering better protection against new malware.
- Manual Checks: Occasionally, manually check for updates to ensure everything is current.
Running Periodic Full-System Scans Regular scans are essential to detect and remove potential threats.
- Weekly Scans: Schedule a full-system antivirus scan at least once a week. This can usually be set up within the antivirus software settings.
- Quick Scans: Perform quick scans more frequently, especially if you notice any unusual behavior on your laptop.
Safe Browsing Habits
Avoiding Suspicious Websites and Downloads Practicing safe browsing habits can prevent malware infections and other issues.
- Recognizing Suspicious Sites: Avoid clicking on links from unknown or untrusted sources. Look for HTTPS in the URL for secure sites.
- Downloading Carefully: Only download software from official or reputable websites. Avoid downloading pirated software or files from questionable sources.
- Email Attachments: Be cautious with email attachments, especially from unknown senders. Use antivirus software to scan attachments before opening them.
Proper Shutdown and Restart Practices
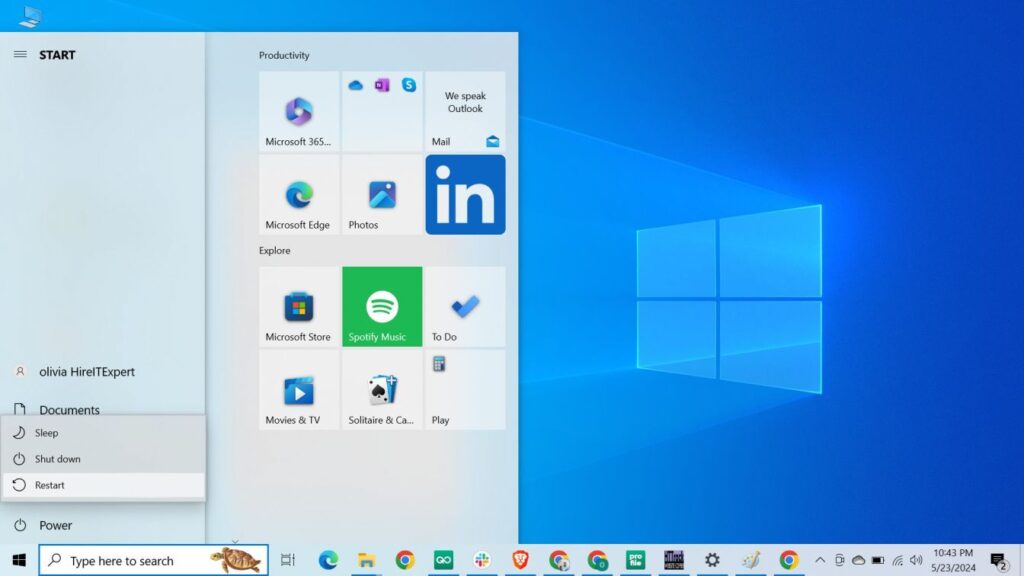
Importance of Regularly Restarting Your Laptop Regular shutdowns and restarts can help maintain your laptop’s performance.
- Restart for Updates: Restart your laptop after installing updates or new software to ensure that changes take effect properly.
- Clearing Memory: Restarting your laptop helps clear the system memory and can resolve minor software issues.
- Daily Shutdowns: Shut down your laptop at the end of each day. This helps conserve energy and gives your laptop a break, potentially extending its lifespan.
By implementing these preventive measures, you can keep your laptop running smoothly, ensuring it remains efficient and reliable for your daily tasks. Regular maintenance, robust antivirus protection, safe browsing habits, and proper shutdown and restart practices are key to preventing performance issues and extending the life of your laptop.
When to Seek Professional Help
Hardware Issues Beyond DIY Repair
Signs That Indicate Hardware Failure Certain hardware problems require professional intervention due to their complexity or the risk of causing further damage. Here are some signs that indicate hardware failure:
- Frequent Crashes or Blue Screens: If your laptop frequently crashes or displays the Blue Screen of Death (BSOD), it could be a sign of serious hardware issues like failing RAM, a faulty motherboard, or overheating components.
- Strange Noises: Unusual sounds, such as clicking or grinding, often indicate a failing hard drive or issues with the cooling fan.
- Display Problems: Issues like flickering screens, dead pixels, or complete display failure can point to problems with the laptop’s display, graphics card, or internal connections.
- Battery Issues: If your laptop’s battery drains rapidly, doesn’t charge, or the laptop doesn’t power on with a fully charged battery, you might need a battery replacement or repairs to the power system.
- Peripheral Malfunctions: Non-responsive keyboards, touchpads, or ports could suggest internal connection problems or component failures.
Advanced Software Problems
Persistent Issues Despite Troubleshooting Sometimes, software issues persist despite your best efforts to resolve them. In such cases, seeking professional help is advisable.
- Operating System Errors: Recurring errors or corruption in the operating system that cannot be resolved through standard troubleshooting steps, such as system restores or reinstalls, may require professional attention.
- Malware Infections: Severe malware infections that cannot be removed by conventional antivirus software might need expert intervention to ensure complete eradication and to repair any damage caused.
- Performance Problems: If your laptop remains slow or unresponsive after you’ve optimized the software, updated drivers, and ensured there are no hardware issues, professional diagnosis may uncover deeper problems.
- Software Conflicts: Persistent software conflicts and compatibility issues, especially after installing new programs or updates, can benefit from a professional’s expertise to identify and resolve underlying causes.
Warranty and Service Options
When to Contact Manufacturer Support Taking advantage of warranty and manufacturer support can save you time and money when facing serious issues.
- Within Warranty Period: If your laptop is still under warranty, contact the manufacturer for support before attempting any repairs yourself. Warranty service can cover hardware repairs or replacements at no additional cost.
- Extended Warranty or Service Plans: If you purchased an extended warranty or service plan, utilize these options for covered repairs. These plans often include support for accidental damage, which is not covered by standard warranties.
- Authorized Service Centers: For repairs or issues beyond your capability, visit an authorized service center. These centers have trained technicians and access to genuine parts, ensuring quality repairs.
- Recall or Known Issues: Check the manufacturer’s website for any recalls or known issues with your laptop model. If your laptop is affected, the manufacturer may offer free repairs or replacements.
By recognizing when to seek professional help, you can avoid exacerbating problems and ensure your laptop receives the care it needs. Hardware issues beyond DIY repair, advanced software problems, and making use of warranty and service options are all scenarios where professional assistance can be crucial in maintaining your laptop’s performance and longevity.
Conclusion
We’ve covered the main reasons why your laptop might be running slow, including outdated hardware, software issues, storage problems, overheating, and unnecessary background processes. By identifying these issues using tools like Task Manager, disk usage analysis, system health checks, and malware scans, you can pinpoint the root causes of sluggish performance.
Effective solutions such as upgrading RAM, switching to an SSD, uninstalling unnecessary programs, updating software and drivers, performing disk cleanup and defragmentation, using cooling solutions, and managing background processes can significantly boost your laptop’s speed.
Regular maintenance, antivirus protection, safe browsing habits, and proper shutdown and restart practices are essential preventive measures to keep your laptop running smoothly.
If problems persist or hardware failures occur, seeking professional help and utilizing warranty and service options can be crucial.
By following these steps, you can ensure your laptop remains efficient and reliable. Share your experiences or ask questions in the comments below. We’re here to help!
Frequently Asked Questions (FAQs)
Common causes include insufficient RAM, too many background programs, malware, fragmented hard drive, or outdated software.
You can improve performance by uninstalling unused programs, disabling startup programs, running antivirus scans, upgrading RAM, and cleaning up disk space.
Yes, keeping your operating system and drivers updated can fix bugs, improve performance, and enhance security.
Upgrading RAM and switching from a hard drive to an SSD are effective ways to boost performance, especially for older laptops.
Yes, malware can significantly slow down your laptop by using system resources, so running regular antivirus scans is crucial.


