Imagine this: You’re in the middle of printing an important document, a crucial report for your upcoming meeting, or even your child’s school project. Suddenly, the printer stops, and you see the dreaded “paper jam” error. You’re not alone; studies show that over 50% of printer users encounter paper jams at least once a month. It’s one of the most common printer issues, disrupting workflow and causing significant frustration.

Printer paper jams are more than just a minor annoyance. They can halt productivity, lead to missed deadlines, and sometimes even damage your printer if not handled correctly. The frustration of dealing with a jammed printer can be compounded by the lack of clear, straightforward guidance on how to resolve the issue effectively.
This guide is here to help. We’ll walk you through step-by-step solutions for fixing paper jams across various printer brands, including Canon, Epson, and Brother. Whether you're dealing with a minor jam or a more stubborn one, our comprehensive instructions and tips will get your printer back up and running smoothly.
Table of contents
- 1. Common Causes of Printer Paper Jams
- 2. General Steps to Fix Printer Paper Jams
- 3. Brand-Specific Solutions
- 4. Preventative Measures
- Conclusion
- Frequently Asked Questions (FAQs)
1. Common Causes of Printer Paper Jams
Understanding Paper Jams
Printer paper jams can be incredibly frustrating, but understanding the common causes can help prevent them and make troubleshooting easier when they do occur. Here are some typical reasons why paper jams happen:
Incorrect Paper Type:

Using the wrong type of paper for your printer can lead to jams. For example, using thick or glossy paper in a printer not designed for it can cause feeding issues.
Overfilled Tray
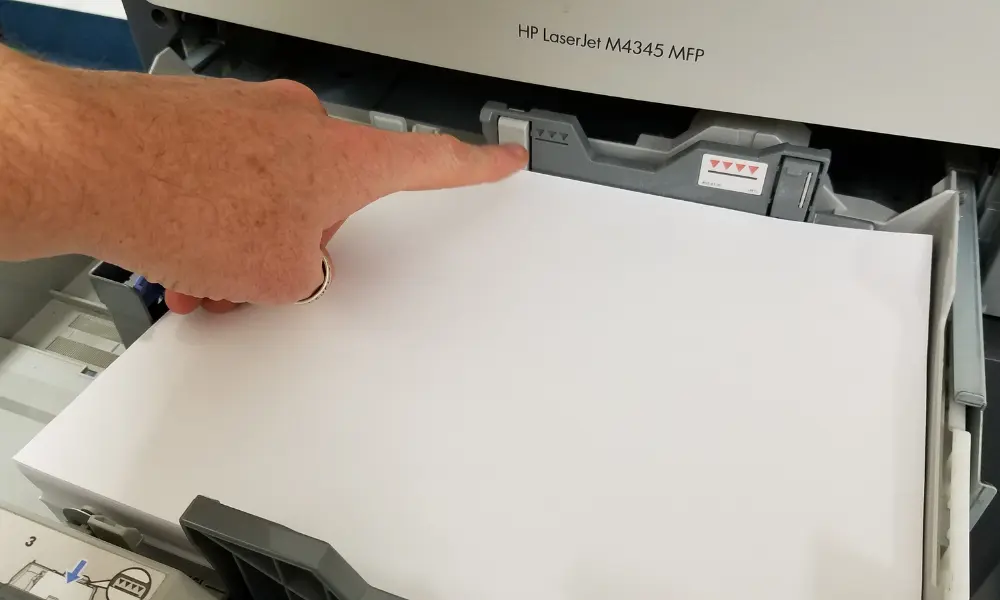
An overfilled paper tray can cause the printer to pull multiple sheets at once, leading to a jam. It’s essential to follow the manufacturer’s guidelines on the maximum paper capacity for your printer’s tray.
Misaligned Paper:

If the paper is not properly aligned in the tray, it can cause feeding issues. Ensure the paper is loaded straight and the guides are adjusted to the paper size.
Foreign Objects:

Small objects like paper clips, staples, or even bits of torn paper can obstruct the paper path, leading to jams. Always check and clear the paper path before printing.
Worn-Out Rollers:

The rollers in a printer can wear out over time, losing their grip and causing paper jams. Regular maintenance and replacement of worn parts can help prevent this issue.
Humidity and Moisture:

Paper exposed to high humidity can absorb moisture, causing it to stick together or curl. This can interfere with the paper feeding process, leading to jams.
Damaged Paper:

Using paper that is torn, folded, or crumpled can easily cause jams. Always use clean, smooth paper without any visible damage.
By understanding these common causes, you can take proactive steps to prevent paper jams and ensure smoother, more efficient printing.
2. General Steps to Fix Printer Paper Jams
Step-by-Step Guide
Dealing with a paper jam doesn’t have to be a daunting task. Follow these general steps to safely and effectively resolve a paper jam in your printer:
Power off the printer:

Before you start, turn off your printer to avoid any potential damage or injury. Unplugging the printer is also recommended for added safety.
Open all accessible covers:

Carefully open all accessible covers and panels. This includes the main cover, rear cover, and any trays. Refer to your printer’s manual if you’re unsure where these are located.
Gently remove the jammed paper:

Locate the jammed paper. Gently pull it out in the direction of the paper path. Avoid pulling too hard, as this can tear the paper, leaving small pieces inside the printer.
Check for small pieces and remove them:

After removing the main jammed paper, inspect the printer for any small pieces that might have been torn off. Carefully remove these to ensure they don’t cause further jams.

Power on and test the printer:
Once you’ve cleared the jam, close all covers and plug the printer back in. Turn it on and run a test print to ensure everything is functioning correctly.
By following these steps, you can efficiently handle most paper jams and get your printer back to normal operation. If the problem persists, consult your printer’s manual or contact customer support for further assistance.
3. Brand-Specific Solutions
Fixing Paper Jams in Canon Printers
Canon printers are renowned for their quality and reliability, but like all printers, they can occasionally experience paper jams. Here’s a detailed guide to help you address paper jams in Canon printers, with model-specific tips and solutions for common issues.
Common Issues:
- Incorrect Paper Loading: Paper not loaded properly in the tray.
- Paper Stuck in the Rear Tray: Paper jammed at the back of the printer.
- Paper Feed Roller Issues: Rollers not gripping the paper correctly due to dust or wear.
- Multiple Sheets Pulled: Overloading the tray or using poor-quality paper can cause multiple sheets to be pulled at once.
General Steps for Fixing Paper Jams in Canon Printers:
- Power Off the Printer: Turn off the printer and unplug it from the power source to ensure safety.
- Open Accessible Covers: Open the main cover, rear cover, and any other accessible panels to locate the jammed paper.
- Gently Remove Jammed Paper: Carefully pull out the jammed paper in the direction of the paper path. Avoid tearing the paper.
- Check for Small Pieces: Inspect the interior of the printer for any small pieces of paper and remove them.
- Clean Paper Feed Rollers: Use a soft, lint-free cloth dampened with water to clean the paper feed rollers.
- Power On and Test: After removing the jammed paper and cleaning the rollers, close all covers, plug the printer back in, and turn it on. Run a test print to ensure the issue is resolved.
Model-Specific Tips:
Canon PIXMA Series:
- Common Issue: Paper not feeding correctly from the rear tray.
- Solution: Ensure the paper is loaded properly and not exceeding the maximum capacity. Adjust the paper guides to fit the paper size.
- Rear Tray Check: Open the rear tray and check for any jammed paper. Remove any obstructions carefully.
Laser Canon Printers:
- Common Issue: Paper stuck in the output tray or fuser unit.
- Solution: Open the front cover and gently pull out the toner cartridge. Check the paper path and remove any jammed paper. Reinsert the toner cartridge securely.
- Fuser Unit Check: If paper is jammed in the fuser unit, wait for it to cool down before attempting to remove the paper to avoid burns.
Canon MAXIFY Printers:
- Common Issue: Paper jammed in the automatic document feeder (ADF).
- Solution: Open the ADF cover and gently pull out any jammed paper. Make sure there are no small pieces left inside.
- Paper Path Check: Inspect the paper path from the ADF to the output tray and remove any obstructions.
Canon imageCLASS Series:
- Common Issue: Paper jammed in the cassette tray.
- Solution: Remove the cassette tray and check for any jammed paper. Adjust the paper guides and reload the paper properly.
- Duplex Unit Check: If using duplex printing, check the duplex unit for any jammed paper and remove it carefully.
By following these steps and utilizing the resources provided, you can effectively address and resolve paper jams in your Canon printer, ensuring smooth and uninterrupted printing operations.
Fixing Paper Jams in Epson Printers
Epson printers are versatile and widely used, but like any printer, they can sometimes experience paper jams. Here’s a detailed guide to help you fix paper jams in Epson printers, with model-specific advice and resources to assist you further.
Common Issues:
- Paper Not Feeding Properly: Paper is not feeding correctly from the tray.
- Jammed Paper in Output Tray: Paper stuck at the output tray or during printing.
- Misfeeds from Paper Cassette: Paper jammed within the paper cassette.
General Steps for Fixing Paper Jams in Epson Printers:
- Power Off the Printer: Turn off the printer and unplug it from the power source to ensure safety.
- Open Accessible Covers: Open the main cover, rear cover, and any other accessible panels to locate the jammed paper.
- Gently Remove Jammed Paper: Carefully pull out the jammed paper in the direction of the paper path. Avoid tearing the paper.
- Check for Small Pieces: Inspect the interior of the printer for any small pieces of paper and remove them.
- Clean Paper Feed Rollers: Use a soft, lint-free cloth dampened with water to clean the paper feed rollers.
- Power On and Test: After removing the jammed paper and cleaning the rollers, close all covers, plug the printer back in, and turn it on. Run a test print to ensure the issue is resolved.
Model-Specific Tips:
Epson EcoTank Series:
- Common Issue: Paper jammed in the rear feed slot.
- Solution: Open the rear cover and gently remove any jammed paper. Ensure that the paper is not curled or folded before loading it into the tray. Adjust the paper guides to fit the paper size.
WorkForce Epson Series:
- Common Issue: Paper jammed in the automatic document feeder (ADF) or rear tray.
- Solution: Open the ADF cover and gently pull out any jammed paper. Inspect the rear tray and remove any obstructions.
Epson Expression Home Series:
- Common Issue: Paper stuck in the output tray or during duplex printing.
- Solution: Open the output tray cover and gently remove any jammed paper. If using duplex printing, check the duplex unit for any obstructions and remove them carefully.
Epson Stylus Series:
- Common Issue: Misfeeds from the paper cassette.
- Solution: Remove the paper cassette and check for any jammed paper. Adjust the paper guides and reload the paper properly.
By following these steps and utilizing the resources provided, you can effectively address and resolve paper jams in your Epson printer, ensuring smooth and uninterrupted printing operations.
Brother Printer Paper Jam
Fixing Paper Jams in Brother Printers
Brother printers are known for their robust performance and reliability, but paper jams can still occur. Here’s a detailed guide to help you fix paper jams in Brother printers, with specific steps for popular models and common troubleshooting tips.
Common Issues:
- Paper Stuck in the Drum Unit: Paper jammed around the drum and toner cartridge area.
- Jammed Paper in the Duplexer: Paper stuck during double-sided printing.
- Issues with the Paper Tray Feeding: Problems with paper feeding from the main tray or bypass tray.
General Steps for Fixing Paper Jams in Brother Printers:
- Power Off the Printer: Turn off the printer and unplug it from the power source to ensure safety.
- Open Accessible Covers: Open the main cover, rear cover, and any other accessible panels to locate the jammed paper.
- Gently Remove Jammed Paper: Carefully pull out the jammed paper in the direction of the paper path. Avoid tearing the paper.
- Check for Small Pieces: Inspect the interior of the printer for any small pieces of paper and remove them.
- Clean Paper Feed Rollers: Use a soft, lint-free cloth dampened with water to clean the paper feed rollers.
- Power On and Test: After removing the jammed paper and cleaning the rollers, close all covers, plug the printer back in, and turn it on. Run a test print to ensure the issue is resolved.
Detailed Steps for Popular Models:
Brother HL-L2395DW
Common Issue: Paper jammed around the drum unit.
Solution:
- Open the front cover.
- Remove the drum and toner cartridge assembly.
- Carefully remove any jammed paper from the drum unit.
- Reinsert the drum and toner cartridge assembly and close the front cover.
- Power on the printer and run a test print.
Brother MFC-J995DW:
Common Issue: Paper jammed in the automatic document feeder (ADF) or the main tray.
Solution:
- Open the ADF cover and gently pull out any jammed paper.
- Open the main paper tray and check for any jammed paper.
- Remove any stuck paper, making sure no small pieces are left behind.
- Close the covers and power on the printer.
- Run a test print to ensure the problem is resolved.
Brother DCP-L2550DW:
Common Issue: Paper jammed in the duplexer or the output tray.
Solution:
- Open the front cover and remove the drum unit and toner cartridge assembly.
- Check the duplex unit for any jammed paper and remove it carefully.
- Reinsert the drum unit and toner cartridge assembly.
- Close the front cover and any other opened panels.
- Power on the printer and perform a test print.
Common Troubleshooting Tips:
- Regular Maintenance: Clean the paper feed rollers and the inside of the printer regularly to prevent dust buildup and ensure smooth paper feeding.
- Use Correct Paper: Always use the type and size of paper recommended by Brother for your specific printer model. Incorrect paper can cause feeding issues and jams.
- Avoid Overloading the Tray: Do not exceed the maximum paper capacity of the tray. Overloading can cause multiple sheets to feed at once, leading to jams.
- Check Paper Alignment: Ensure the paper is properly aligned in the tray, and the guides are adjusted to fit the paper size. Misaligned paper can cause jams.
- Inspect the Path: Regularly inspect the paper path for any foreign objects or debris that could obstruct paper feeding.
By following these steps and utilizing the resources provided, you can effectively address and resolve paper jams in your Brother printer, ensuring smooth and uninterrupted printing operations.
4. Preventative Measures
How to Prevent Paper Jams
Preventing paper jams is key to maintaining smooth and efficient printing operations. Here are some essential tips to help you avoid this common issue:
Use Correct Paper Type and Size:
- Paper Type: Ensure you are using the type of paper recommended by your printer’s manufacturer. Specialty papers like glossy or thick stock should only be used if your printer supports them.
- Paper Size: Adjust the paper guides in the tray to match the size of the paper you’re using. Incorrectly set guides can cause paper to feed improperly and lead to jams.
Regular Maintenance and Cleaning:
- Clean Paper Feed Rollers: Regularly clean the paper feed rollers to remove dust and debris. This ensures that the rollers can grip the paper properly.
- Inspect and Clean the Printer Interior: Open the printer and carefully clean the interior parts to remove any bits of paper or dust that could obstruct the paper path.
- Firmware and Software Updates: Keep your printer’s firmware and drivers up to date to benefit from improvements and fixes provided by the manufacturer.
Properly Loading the Paper Tray:
- Align Paper Correctly: When loading paper into the tray, make sure it is properly aligned and straight. Misaligned paper can cause feeding issues and jams.
- Fan the Paper: Before loading a stack of paper, fan it to prevent the sheets from sticking together. This reduces the chances of multiple sheets being fed simultaneously.
Avoid Overloading the Paper Tray:
- Follow Capacity Guidelines: Do not exceed the maximum paper capacity specified for your printer’s tray. Overloading can cause the printer to pull multiple sheets at once, leading to jams.
- Check for Obstructions: Ensure there are no foreign objects like paper clips or staples in the paper tray. These can interfere with the paper feeding process and cause jams.
By following these preventative measures, you can significantly reduce the likelihood of experiencing paper jams and ensure your printer operates smoothly. Regular maintenance and proper paper handling are key to keeping your printer in optimal condition.
Conclusion
Printer paper jams are a common and frustrating issue that can disrupt your workflow and cause unnecessary stress. By understanding the common causes, such as incorrect paper type, overfilled trays, and foreign objects, you can take preventative measures to reduce the likelihood of jams. Following the general steps to fix paper jams, such as powering off the printer, opening all accessible covers, gently removing jammed paper, checking for small pieces, and powering on and testing the printer, can help you resolve the issue efficiently. Additionally, our brand-specific solutions for Canon, Epson, and Brother printers provide tailored advice to address jams in your specific printer model.
We hope this guide has been helpful in resolving your printer paper jam issues. If you have any questions or need further assistance, please leave a comment below. We’d also love to hear your own tips and experiences with dealing with paper jams. Sharing your insights can help others in the community!
Frequently Asked Questions (FAQs)
Check for worn-out rollers, use the correct paper type, and clear any debris. If the issue persists, consult the manual or contact support.
Yes, using thick, glossy, or incorrectly sized paper can cause jams. Always use paper that meets your printer’s specifications.
Clean the paper feed rollers and the inside of the printer every few months, or more often if you print frequently, to prevent dust buildup.
Turn off and unplug the printer, open all covers, and gently pull the paper in the direction of the paper path. Avoid using excessive force.
Duplex printing can be prone to jams due to the complex paper path. Use suitable paper, check for obstructions, and ensure proper loading and maintenance.

