Updating your Windows 11 system is crucial for maintaining security, performance, and access to new features. However, encountering issues during these updates can be frustrating and disruptive. One common problem that many users face is the KB5028185 update failing to install or getting stuck at 0 percent.
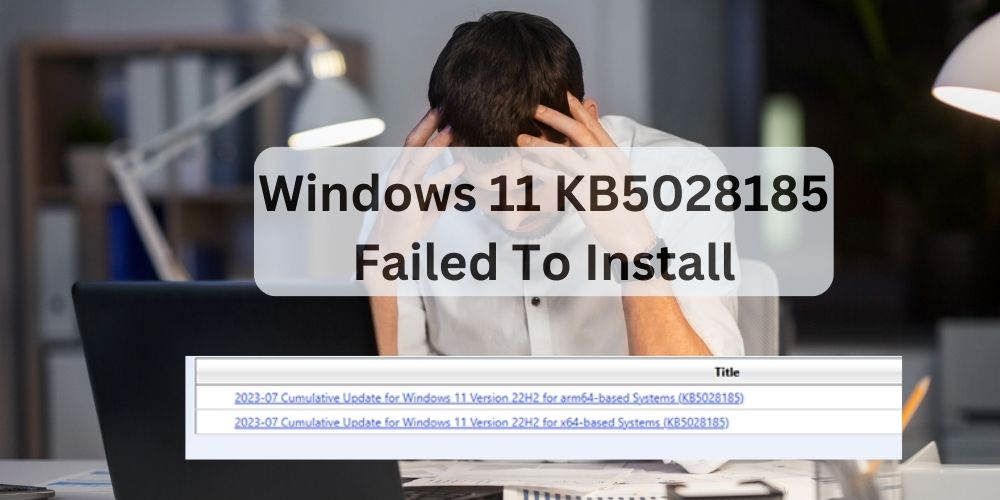
This issue can prevent your system from receiving important security patches and enhancements, leaving it vulnerable and potentially less efficient. Users may see error messages such as “Update failed to install” or simply notice that the update progress bar remains at 0 percent indefinitely. Resolving this issue promptly is essential to ensure your system stays up-to-date and secure. In this guide, we will walk you through the steps to troubleshoot and fix the KB5028185 installation problems.
In this blog post, we aim to provide comprehensive troubleshooting steps to tackle the KB5028185 installation issues head-on. From preliminary checks to advanced fixes, we'll guide you through each step to resolve the problem efficiently. By following our detailed instructions, you'll be able to navigate through the installation challenges and ensure a smooth update process for your Windows 11 system.
Table of contents
Understanding the KB5028185 Update
The KB5028185 update for Windows 11 is a significant patch aimed at enhancing the overall functionality, security, and stability of your operating system. It addresses various performance issues and introduces crucial improvements that can optimize your computing experience. Additionally, this update includes essential security patches to protect your system from potential vulnerabilities, ensuring that your device remains safeguarded against emerging threats.
New Features, Improvements, and Security Patches
The KB5028185 update brings forth several noteworthy enhancements to your Windows 11 system. These may include improvements in system performance, reliability, and compatibility with various hardware and software configurations. Moreover, you can expect updates to native applications, bug fixes, and optimizations for specific system functionalities.
Regarding security, the update incorporates critical patches to address vulnerabilities identified in previous versions of Windows 11. By installing KB5028185, you’re not only benefiting from performance enhancements but also fortifying your system against potential cyber threats.
Why Updates Fail
Despite Microsoft’s efforts to ensure smooth update processes, various factors can contribute to the failure of installing updates like KB5028185. Common reasons for update failures include:
- Insufficient Disk Space: If your system lacks adequate storage space, the update process may fail due to insufficient room to accommodate the necessary files.
- Corrupted Update Files: The update files may become corrupted during the download process or due to underlying system issues, leading to installation failures.
- Compatibility Issues: Incompatibility between the update and your system’s hardware or installed software can cause installation failures or errors.
- Network Problems: Interruptions in the internet connection or slow network speeds can disrupt the update download process, leading to installation failures.
- Antivirus or Firewall Interference: Security software may sometimes interfere with the update process, preventing the installation of necessary files or blocking certain actions required for the update to complete successfully.
Addressing these potential issues is crucial to ensure a successful installation of the KB5028185 update and maintain the security and performance of your Windows 11 system.
Common Causes for Installation KB5028185 Failure or Stuck Update
Potential Issues
Insufficient Disk Space
- Description: If your system’s disk space is running low, the KB5028185 update may fail to install due to insufficient disk space room to accommodate the necessary files.
- Impact: Lack of disk space can hinder the update process, leading to installation failures or partial updates.
- Resolution: Free up disk space by deleting unnecessary files or programs to ensure sufficient room for the update files.
Corrupted Update Files
- Description: Corrupted files in the update package can prevent the KB5028185 update from installing correctly.
- Impact: Corrupted files can lead to installation failures or cause the update process to stall.
- Resolution: Clear the Windows Update cache, re-download the update files, or use the Windows Update Troubleshooter to identify and fix any issues with the update files.
Compatibility Issues
- Description: Incompatibility between the update and your system’s hardware or installed software can result in installation failures or errors.
- Impact: Compatibility issues can prevent the update from being installed or cause instability after installation.
- Resolution: Check for compatibility requirements before installing the update. Update incompatible drivers or software, or seek assistance from Microsoft support if compatibility issues persist.
Network Problems
- Description: Network interruptions or slow internet speeds can disrupt the download or installation process of the KB5028185 update.
- Impact: Network problems can lead to incomplete downloads or installation failures.
- Resolution: Ensure a stable internet connection and address any WiFi Issues. Restart your router or switch to a different network if necessary. You can also try downloading the update using a wired connection for more reliability.
Antivirus or Firewall Interference
- Description: Antivirus software or firewall settings may interfere with the update process, blocking necessary actions or files required for installation.
- Impact: Antivirus or firewall interference can prevent the update from being downloaded or installed successfully.
- Resolution: Temporarily disable your antivirus or firewall software before attempting to install the update. Once the update is installed, re-enable your security software to ensure continued protection.
Addressing these common issues can help resolve installation failures or stuck update problems with the KB5028185 update on your Windows 11 system.
Preliminary Checks
Basic Steps
Ensure Sufficient Disk Space
- Description: Before proceeding with the KB5028185 update, ensure that your system has adequate disk space available for the update files.
- How to Check:
- Open File Explorer and navigate to “This PC” or “My Computer.”
- Right-click on the drive where Windows is installed (usually C:) and select “Properties.”
- Check the available disk space under the “General” tab.
- Resolution: If disk space is low, consider deleting unnecessary files or programs to free up space. Alternatively, move files to an external storage device to create more room for the update files.
Check Internet Connection Stability
- Description: A stable internet connection is crucial for downloading and installing the KB5028185 update without interruptions.
- How to Check:
- Open a web browser and try accessing various websites to ensure internet connectivity.
- If using Wi-Fi, ensure that you have a strong signal strength and consider moving closer to the router if the signal is weak.
- Resolution: If experiencing network issues, troubleshoot your internet connection or switch to a more stable network connection, such as a wired Ethernet connection.
Disable Antivirus and Firewall Temporarily
- Description: Antivirus software or firewall settings may sometimes interfere with the update process, preventing the KB5028185 update from being downloaded or installed.
- How to Disable:
- Locate your antivirus software icon in the system tray (typically located in the bottom-right corner of the screen).
- Right-click on the antivirus icon and select “Disable” or “Turn Off” temporarily.
- Similarly, disable any firewall software or settings that may be blocking the update.
- Resolution: After disabling the antivirus and firewall, attempt to install the KB5028185 update again. Once the update is installed successfully, remember to re-enable your antivirus and firewall to ensure continued protection.
Restart the Computer and Try Again
- Description: A simple restart of your computer can sometimes resolve temporary glitches or issues that may be preventing the KB5028185 update from installing.
- How to Restart:
- Click on the Start menu, select the Power icon, and choose “Restart.”
- Alternatively, press the Windows key + R, type “shutdown /r” (without quotes), and press Enter.
- Resolution: After the computer restarts, attempt to install the KB5028185 update again. Restarting the system can help clear temporary files and processes that may be interfering with the update process.
By performing these preliminary checks and troubleshooting steps, you can address common issues that may prevent the successful installation of the KB5028185 update on your Windows 11 system.
Detailed Troubleshooting Steps
Step-by-Step Guide
Run Windows Update Troubleshooter
- How to Access and Use it:
- Press the Windows key + I to open the Settings app.
- Navigate to Update & Security > Troubleshoot.
- Under “Get up and running,” select Windows Update and click on “Run the troubleshooter.”
- Follow the on-screen instructions to detect and fix any issues with Windows Update.
Clear Windows Update Cache
- Detailed Steps:
- Press the Windows key + R to open the Run dialog box.
- Type “services.msc” (without quotes) and press Enter to open the Services window.
- Scroll down and locate the “Windows Update” service.
- Right-click on “Windows Update” and select “Stop” to halt the service.
- Minimize the Services window.
- Open File Explorer and navigate to C:\Windows\SoftwareDistribution.
- Select all the files and folders within the SoftwareDistribution folder and delete them. (Note: You may need administrative privileges to perform this action.)
- Return to the Services window, right-click on “Windows Update,” and select “Start” to restart the service.
Manually Download and Install the Update
- Instructions
- Visit the Microsoft Update Catalog website (https://www.catalog.update.microsoft.com/).
- Use the search bar to find the KB5028185 update for Windows 11. Download the appropriate update package for your system architecture (32-bit or 64-bit).Once downloaded, double-click on the update package to begin the installation process.
- Follow the on-screen instructions to complete the installation.
Check System Files
- Running SFC (System File Checker) and DISM (Deployment Imaging Service and Management Tool) Commands:
- Open Command Prompt as an administrator.
- To run the SFC scan, type “sfc /scannow” (without quotes) and press Enter. Wait for the scan to complete and follow any on-screen instructions.
- To run the DISM scan, type “DISM /Online /Cleanup-Image /RestoreHealth” (without quotes) and press Enter. Allow the process to complete.
Reset Windows Update Components
- Detailed Command Lines:
- Open Command Prompt as an administrator.
- Type the following commands one by one and press Enter after each:
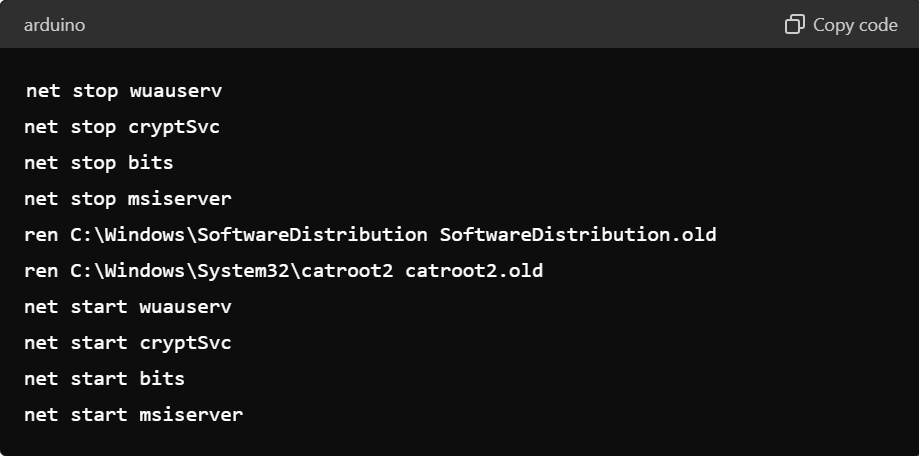
Perform a Clean Boot
- How to Perform a Clean Boot:
- Press the Windows key + R to open the Run dialog box.
- Type “msconfig” (without quotes) and press Enter to open the System Configuration window.
- In the General tab, select “Selective startup” and uncheck “Load startup items.”
- Go to the Services tab, check “Hide all Microsoft services,” and click on “Disable all.”
- Click on the Startup tab and select “Open Task Manager.”
- In the Task Manager window, disable all startup items.
- Close Task Manager and click on OK in the System Configuration window.
- Restart your computer and attempt to install the KB5028185 update again.
By following these detailed troubleshooting steps, you can address various issues that may be preventing the successful installation of the KB5028185 update on your Windows 11 system.
Advanced Fixes
Additional Solutions
Modify Windows Registry Settings Related to Windows Update:
- Description:
- Editing specific registry settings related to Windows Update can sometimes resolve persistent update issues.
How to Modify:

- Press the Windows key + R to open the Run dialog box.
- Type “regedit” (without quotes) and press Enter to open the Registry Editor.
- Navigate to the following registry key:
- Look for the “AUOptions” DWORD value and double-click it.
- Change the value data to “2” (without quotes) to set Windows Update to automatically download and notify for installation.
- If the “AUOptions” value doesn’t exist, you can create it by right-clicking in the right pane, selecting New > DWORD (32-bit) Value, and naming it “AUOptions.” Then, set the value data to “2.”
Use Third-Party Tools to Fix Windows Update Issues
- Description:
- Several third-party tools are available that can diagnose and fix common Windows Update problems automatically.
- How to Use:
- Research and download reputable third-party tools designed to troubleshoot Windows Update issues.
- Follow the instructions provided by the tool to scan for and fix any identified problems with Windows Update.
- Be cautious and ensure that you download tools from trusted sources to avoid malware or other security risks.
Reinstall Windows 11 Without Losing Data (In-Place Upgrade)
- Description:
- Performing an in-place upgrade of Windows 11 allows you to reinstall the operating system while retaining your files, settings, and installed applications.
- How to Reinstall:
- Download the Windows 11 installation media from the official Microsoft website or create a bootable USB drive.
- Insert the installation media or bootable USB drive into your computer and restart the system.
- Boot from the installation media and follow the on-screen instructions to begin the installation process.
- When prompted, choose the option to upgrade your existing installation of Windows.
- Windows will proceed to reinstall the operating system while preserving your files and settings.
- Once the installation is complete, check for updates again to ensure that your system is up-to-date.
These advanced fixes offer additional options for resolving persistent issues with Windows Update on your Windows 11 system. Use them cautiously and consider seeking professional assistance if needed.
Prevention Tips
Best Practices
Regularly Update Windows and Drivers
- Description:
- Keeping your Windows operating system and device drivers up-to-date is crucial for ensuring optimal performance, security, and compatibility with the latest software and hardware.
- How to Implement:
- Enable automatic updates for Windows to ensure that your system receives the latest security patches and feature updates.
- Periodically check for driver updates through Device Manager or use manufacturer-provided software to update drivers for hardware components such as graphics cards, network adapters, and printers.
Maintain Sufficient Free Disk Space
- Description:
- Adequate disk space is essential for smooth system operation and the successful installation of updates and applications.
- How to Implement:
- Regularly monitor your disk space usage and delete unnecessary files, programs, and temporary data to free up space.
- Consider moving large files or media to external storage devices or cloud storage to free up space on your primary drive.
Keep Your System Free from Malware
- Description:
- Malware infections can compromise your system’s security, disrupt operations, and interfere with update processes.
- How to Implement:
- Install reputable antivirus and anti-malware software and keep it up-to-date with the latest virus definitions.
- Perform regular malware scans and ensure real-time protection is enabled to detect and remove threats promptly.
- Exercise caution when browsing the internet, downloading files, or opening email attachments to avoid inadvertently installing malware.
Regularly Backup Important Data
- Description:
- Data loss can occur due to various reasons, including hardware failure, software errors, malware attacks, or accidental deletion.
- How to Implement:
- Establish a regular backup schedule to ensure that your important files and data are safely backed up to external storage devices, cloud services, or network drives.
- Use built-in backup tools provided by Windows or third-party backup solutions to automate the backup process and create redundant copies of your data.
- Test your backup regularly to verify that it’s functioning correctly and ensure that you can recover your data in the event of a disaster.
By following these prevention tips and best practices, you can minimize the risk of encountering issues with Windows updates and maintain the security, stability, and performance of your Windows 11 system.
Conclusion
Summary:
In conclusion, addressing the KB5028185 installation issue requires a systematic approach and a combination of basic troubleshooting steps and advanced fixes. By following the outlined strategies, you can overcome common hurdles and ensure a successful update process for your Windows 11 system. Remember to:
- Check for sufficient disk space and a stable internet connection.
- Temporarily disable antivirus and firewall software.
- Perform preliminary checks and troubleshooting steps, including running the Windows Update Troubleshooter and clearing the Windows Update cache.
- Utilize advanced fixes such as modifying Windows Registry settings, using third-party tools, or performing an in-place upgrade of Windows 11.
- Implement prevention tips to maintain system health and prevent future update issues.
Encouragement:
We understand that dealing with update problems can be frustrating, but don’t lose hope. Each step you take brings you closer to resolving the issue and ensuring the smooth operation of your Windows 11 system. Take your time, follow the instructions carefully, and don’t hesitate to seek professional assistance if needed. Your persistence will pay off in the end.
We value your feedback and experiences. If you’ve encountered challenges or have questions while resolving the KB5028185 installation issue, please share them in the comments section below. We’re here to help and learn from your experiences.
Additionally, consider subscribing to our blog for more tips, guides, and updates on Windows 11 and other tech-related topics. Stay informed and empowered to make the most of your computing experience.
Frequently Asked Questions (FAQs)
The update may fail due to insufficient disk space, corrupted update files, compatibility issues, network problems, or interference from antivirus or firewall software. Follow our detailed troubleshooting steps to resolve these issues.
You can free up disk space by deleting unnecessary files, uninstalling unused programs, clearing temporary files, and moving large files to external storage or cloud storage. Regular maintenance helps ensure sufficient space for updates.
Start by running the Windows Update Troubleshooter, clearing the Windows Update cache, and checking your internet connection. If these steps don’t work, try the more advanced fixes outlined in our guide, such as manually downloading and installing the update.
Yes, temporarily disabling your antivirus software can help if it’s interfering with the update process. Make sure to re-enable it after the update is complete to keep your system protected.
An in-place upgrade involves reinstalling Windows 11 while keeping your files, settings, and installed applications intact. This process can resolve persistent update issues by refreshing the operating system without data loss. Follow our step-by-step guide to perform an in-place upgrade safely.


