Encountering error code 0x80070643 can be a frustrating experience, especially when you’re in the middle of a crucial software update or installation. This error is typically associated with Windows Update failures or issues with installing specific programs, such as those requiring the .NET Framework. Ignoring this error can lead to a range of problems, from security vulnerabilities due to missed updates to software that fails to run correctly. Therefore, understanding and resolving this error promptly is essential for maintaining the health and functionality of your computer.
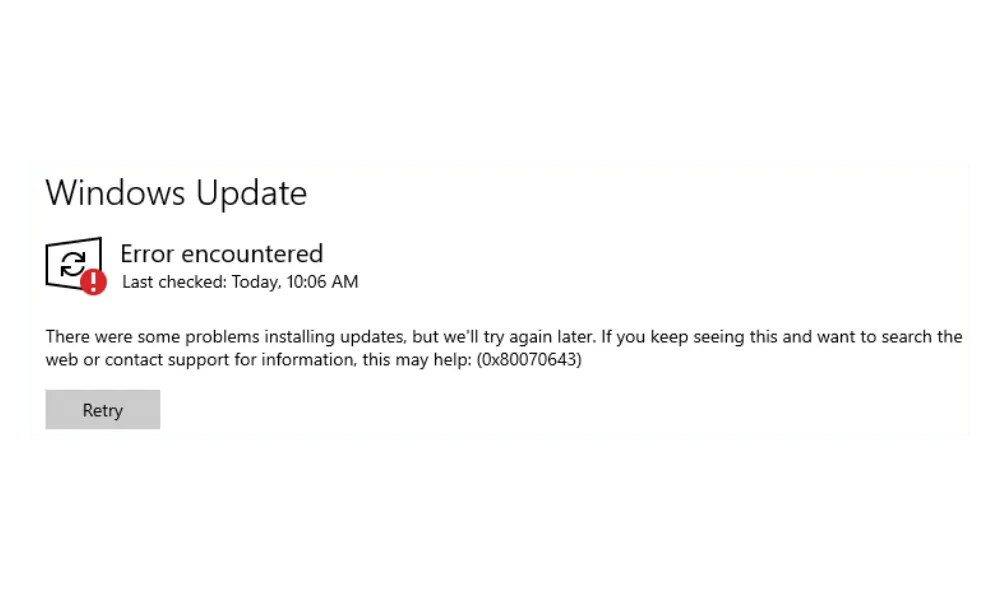
The purpose of this post is to provide you with a comprehensive, step-by-step guide to fix error code 0x80070643. Whether you're a tech novice or an experienced user, this guide will walk you through various solutions to troubleshoot and resolve the issue, ensuring your system runs smoothly and efficiently once again.
Table of contents
What is Error Code 0x80070643?
Definition
Error code 0x80070643 is a common Windows error that occurs during the process of installing updates or specific software applications. This error is often encountered when Windows Update attempts to install critical system updates or when you try to install or update software that relies on the .NET Framework. Essentially, it signals that there is an issue preventing the completion of the installation or update process, which could be due to a variety of underlying causes, such as corrupted system files, issues with the Windows Installer service, or conflicts with other software components.
Implications
The occurrence of error code 0x80070643 can have several negative impacts on your system and productivity:
- Missed Updates: Critical system updates might fail to install, leaving your computer vulnerable to security risks and bugs that have been addressed in the updates.
- Software Installation Failures: Applications that rely on the .NET Framework or other system components may not install correctly, leading to incomplete installations or non-functional software.
- System Performance Issues: Persistent update failures can slow down your system, cause error messages to repeatedly appear, and generally degrade the performance of your computer.
- User Productivity: Frequent disruptions caused by installation and update failures can hinder your ability to work efficiently, resulting in lost time and increased frustration.
By addressing error code 0x80070643, you can ensure your system remains secure, up-to-date, and fully functional, thus maintaining optimal performance and productivity.
Common Causes of Error 0x80070643
Corrupted System Files
Corrupted system files can be a significant cause of error code 0x80070643. These files are essential for the smooth operation of your operating system and its components. When these files become corrupted, either due to malware infections, improper shutdowns, or software conflicts, the system can fail to perform necessary tasks, such as installing updates or software. This corruption disrupts the normal functioning of the Windows Update process or the software installation process, leading to the manifestation of error code 0x80070643.
Issues with the .NET Framework
The .NET Framework is a critical component for many Windows applications. It provides a managed environment for running applications, offering services like memory management, security, and exception handling. Many software installations and updates rely on the .NET Framework to function correctly. If there are issues with the .NET Framework—such as it being outdated, corrupted, or improperly configured—these dependencies can cause the installation process to fail, resulting in error code 0x80070643. Ensuring the .NET Framework is up-to-date and functioning correctly is essential for preventing this error.
Problems with Windows Installer
The Windows Installer service is responsible for installing, maintaining, and removing software on Windows systems. When this service encounters problems, such as being stopped, misconfigured, or corrupted, it can hinder the installation or update processes. Errors in the Windows Installer service can prevent it from properly executing the tasks needed to complete software installations or updates, leading to error code 0x80070643. Ensuring the Windows Installer service is running and properly configured is vital for smooth software management.
Outdated or Corrupted Drivers
Drivers are software components that allow the operating system to communicate with hardware devices. When drivers are outdated or corrupted, they can cause a range of system issues, including preventing the successful installation of updates or software. Outdated drivers may not be compatible with the latest updates or software requirements, while corrupted drivers can cause conflicts and errors during the installation process. Error code 0x80070643 can occur as a result of these driver issues, highlighting the importance of keeping all drivers up-to-date and ensuring they are free from corruption.
Preliminary Checks For Error 0x80070643
System Requirements
Before attempting to fix error code 0x80070643, it’s crucial to ensure that your system meets the necessary requirements for the updates or software you are trying to install. Failing to meet these requirements can lead to installation failures and errors. Here’s a checklist to help you verify your system’s readiness:
- Operating System Version: Ensure your Windows version supports the update or software. Some updates or programs are only compatible with specific versions of Windows.
- Available Disk Space: Check that you have enough free disk space for the installation. Insufficient disk space can prevent updates or software from installing.
- Steps: Go to Settings > System > Storage to view and manage your disk space.
- RAM: Confirm that your system has the required amount of RAM for the software or update. Lack of sufficient memory can hinder installation.
- Steps: Right-click on This PC or My Computer, select Properties, and check the installed RAM.
- Processor Requirements: Verify that your CPU meets the minimum requirements.
- Steps: In the same Properties window, check your processor details.
- Dependencies: Ensure that any prerequisite software or frameworks, such as the .NET Framework, are installed and up-to-date.
Network Connection
A stable internet connection is essential for downloading updates and installing software. Network issues can interrupt the download process, leading to incomplete installations and error code 0x80070643. Here are steps to verify and ensure a stable internet connection:
- Connection Type: Use a wired Ethernet connection if possible, as it is more stable than Wi-Fi.
- Check Connection Status:
- Steps:
- Go to Settings > Network & Internet.
- Select Status to see the current connection status.
- Steps:
- Run Network Troubleshooter: Use Windows’ built-in network troubleshooter to detect and fix common network problems.
- Steps:
- Go to Settings > Update & Security > Troubleshoot.
- Select Internet Connections and click Run the troubleshooter.
- Steps:
- Restart Router/Modem: Sometimes, simply restarting your network hardware can resolve connectivity issues.
- Steps: Unplug your router and modem, wait for 30 seconds, and plug them back in.
- Check for Network Interference: Ensure there are no physical obstructions or electronic devices causing interference with your Wi-Fi signal if you are using a wireless connection.
- Speed Test: Run an internet speed test to ensure your connection is fast enough to handle downloads.
- Steps: Use online tools like Speedtest.net to check your connection speed.
By confirming that your system meets the necessary requirements and ensuring a stable network connection, you can eliminate these common causes of error code 0x80070643 and proceed to troubleshooting with confidence.
Solutions to Fix Error Code 0x80070643
Solution 1: Run Windows Update Troubleshooter
One of the simplest and most effective ways to address error code 0x80070643 is by running the Windows Update Troubleshooter. This tool is designed to detect and fix common issues that prevent updates from installing correctly.
Steps:
- Open Settings: Press Win + I to open the Settings app.
- Navigate to Update & Security: Click on Update & Security.
- Select Troubleshoot: In the left-hand menu, click on Troubleshoot.
- Run the Troubleshooter: Under Get up and running, select Windows Update and click Run the troubleshooter.
- Follow the Instructions: The troubleshooter will scan for issues and provide recommendations or automatically fix detected problems. Follow the on-screen instructions to complete the process.
- Restart Your Computer: After the troubleshooter has completed, restart your computer and try running the update again.
Solution 2: Repair the .NET Framework
Since the .NET Framework is often a culprit in causing error code 0x80070643, repairing or reinstalling it can resolve the issue.
Steps:
- Open Control Panel: Press Win + R, type control, and press Enter.
- Navigate to Programs and Features: Click on Programs, then Programs and Features.
- Find .NET Framework: Look for any entries related to the .NET Framework.
- Repair or Uninstall:
- Repair: If available, select the .NET Framework version and choose Repair.
- Uninstall/Reinstall: If repair is not an option, uninstall the .NET Framework, restart your computer, and then reinstall the latest version from the official Microsoft website.
- Restart Your Computer: After repairing or reinstalling, restart your computer and try the update or installation again.
Solution 3: Restart Windows Installer Service
The Windows Installer service is crucial for the installation of software and updates. Restarting this service can resolve issues related to error code 0x80070643.
Steps:
- Open Services: Press Win + R, type services.msc, and press Enter.
- Find Windows Installer: Scroll down and find Windows Installer in the list of services.
- Restart the Service:
- Right-click on Windows Installer and select Stop.
- Wait for a few seconds, then right-click again and select Start.
- Restart Your Computer: After restarting the service, restart your computer and try the update or installation again.
Solution 4: Update Drivers
Outdated or corrupted drivers can interfere with the installation of updates and software, causing error code 0x80070643. Updating your drivers can resolve these conflicts.
Steps:
- Open Device Manager: Press Win + X and select Device Manager.
- Identify Outdated Drivers: Look for any devices with a yellow triangle exclamation mark, indicating driver issues.
- Update Drivers:
- Right-click on the device and select Update driver.
- Choose Search automatically for updated driver software and follow the prompts to update.
- Restart Your Computer: After updating the drivers, restart your computer and try the update or installation again.
Solution 5: Perform a Clean Boot
A clean boot starts Windows with a minimal set of drivers and startup programs, which can help determine if background programs are interfering with the update or installation process.
Steps:
- Open System Configuration: Press Win + R, type msconfig, and press Enter.
- Select Selective Startup: Under the General tab, select Selective startup and uncheck Load startup items.
- Disable Startup Programs:
- Go to the Services tab, check Hide all Microsoft services, and click Disable all.
- Disable Startup Items:
- Open Task Manager by pressing Ctrl + Shift + Esc and go to the Startup tab.
- Disable all startup items by right-clicking on each item and selecting Disable.
- Restart Your Computer: After making these changes, restart your computer.
- Try the Update/Installation: Attempt the update or installation again to see if the error persists.
By following these solutions, you should be able to resolve error code 0x80070643 and successfully install updates or software on your system. If the problem persists, you may need to consult more advanced troubleshooting steps or seek professional support.
Advanced Troubleshooting Steps to fix 0x80070643
Manual Fixes
For users who are comfortable with more advanced troubleshooting methods, there are additional steps you can take to address error code 0x80070643. These manual fixes involve making changes to system settings, editing the registry, or using command-line tools. Proceed with caution and ensure you have a backup of your system before making any changes.
Registry Edits
- Backup Registry: Before making any changes to the registry, create a backup by opening the Registry Editor (
regedit), selecting File > Export, and saving a copy of the registry. - Navigate to Windows Update Keys: In the Registry Editor, navigate to
HKEY_LOCAL_MACHINE\SOFTWARE\Policies\Microsoft\Windows\WindowsUpdateandHKEY_LOCAL_MACHINE\SOFTWARE\Microsoft\Windows\CurrentVersion\WindowsUpdate. - Check and Modify Values: Look for keys related to Windows Update settings and verify their values. For example, the
AUOptionsvalue underWindowsUpdatedetermines the automatic update behavior. Modify values as needed, ensuring they align with your update preferences. - Restart Windows Update Service: After making changes, restart the Windows Update service by opening the Services snap-in (
services.msc), locating the Windows Update service, and restarting it.
Command-Line Tools
- DISM (Deployment Image Servicing and Management): Open Command Prompt as an administrator and run the following commands:
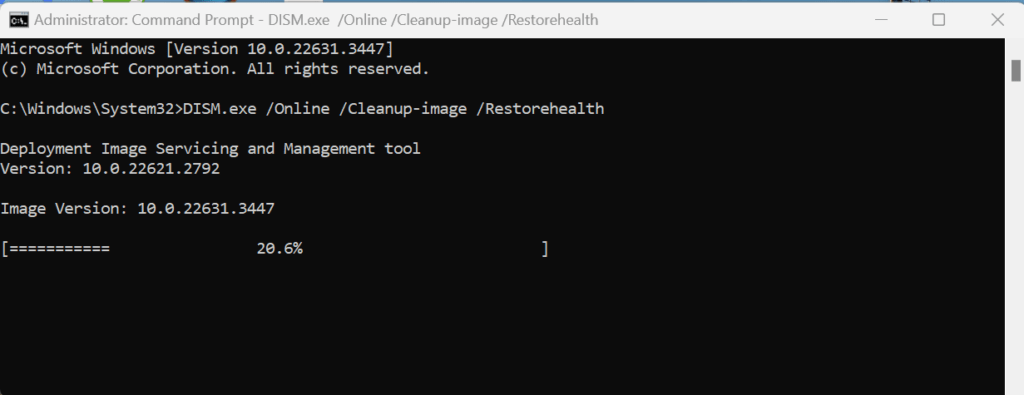
- This command repairs the Windows image to resolve component store corruption that may be causing the update error.
SFC (System File Checker)
Run the following command in Command Prompt as an administrator:
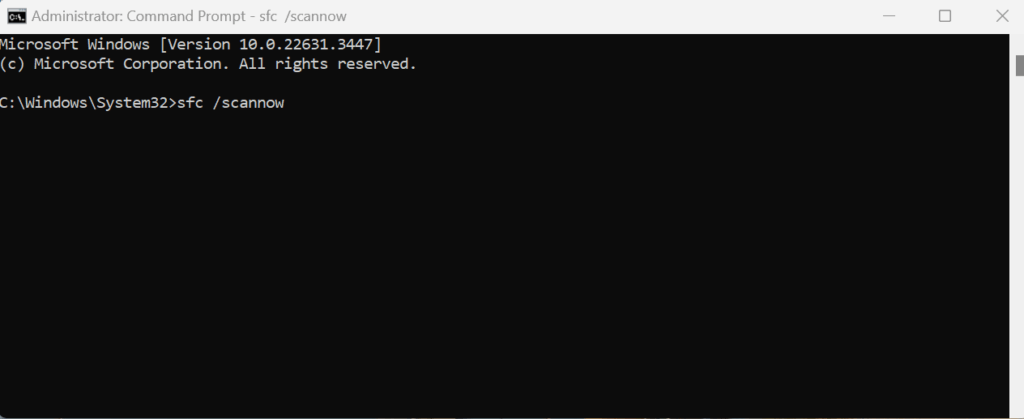
- This command scans and repairs system files, potentially resolving errors related to corrupted system files.
Reset Windows Update Components
- Open Command Prompt as an administrator and run the following commands:
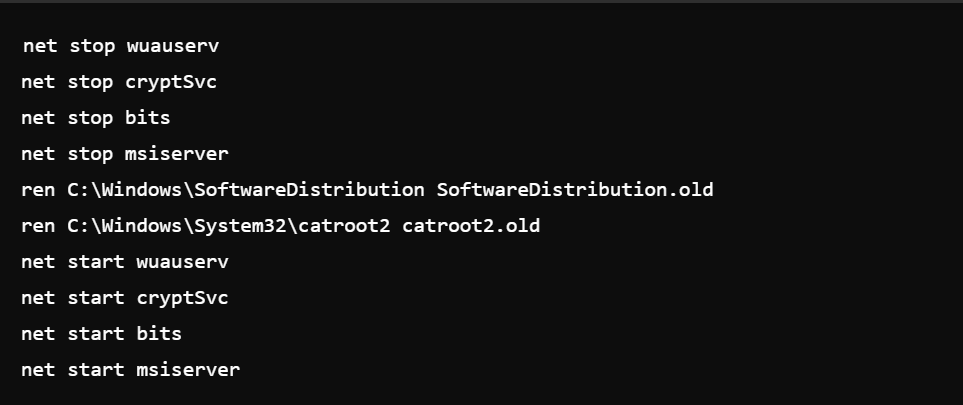
- These commands stop the Windows Update-related services, rename the SoftwareDistribution and catroot2 folders (which store update files and metadata), and then restart the services.
Third-Party Troubleshooting Tools
- Consider using third-party troubleshooting tools designed to diagnose and fix Windows update errors. These tools often provide automated solutions and advanced diagnostic capabilities beyond what is available through built-in Windows utilities.
By employing these advanced troubleshooting methods, you can address underlying issues that may be causing error code 0x80070643 and restore your system’s ability to install updates and software successfully. However, exercise caution and ensure you understand the implications of the changes you are making to avoid causing further issues with your system. If you’re unsure or uncomfortable with these procedures, it’s advisable to seek assistance from a knowledgeable technician or support professional.
Preventing Error Code 0x80070643 in the Future
Best Practices
To avoid encountering error code 0x80070643 in the future and maintain the health and stability of your system, it’s essential to follow these best practices:
Regular Updates:
- Operating System: Enable automatic updates for your operating system to ensure you receive the latest security patches, bug fixes, and performance improvements from Microsoft.
- Software Applications: Keep all installed software up to date by enabling automatic updates where available or regularly checking for updates manually. This includes third-party applications and drivers.
Routine Maintenance:
- Disk Cleanup: Perform regular disk cleanup to remove temporary files, cache, and unnecessary system files that may clutter your system and consume valuable disk space.
- Disk Defragmentation: Regularly defragment your hard drive (if using HDD) or optimize your solid-state drive (SSD) to improve system performance and longevity.
- Check Disk Health: Use built-in Windows tools or third-party software to periodically check the health and status of your disk drives, identifying potential issues before they escalate.
- System Scans: Run antivirus and antimalware scans regularly to detect and remove any threats that may compromise your system’s integrity and stability.
System Optimization:
- Startup Programs: Disable unnecessary startup programs to reduce boot times and system resource consumption, improving overall performance.
- Background Processes: Monitor and manage background processes to prevent excessive CPU and memory usage, optimizing system responsiveness.
- Registry Cleanup: Exercise caution when editing the registry and avoid unnecessary modifications to prevent registry errors that could lead to system instability.
Backup and Restore:
- Regular Backups: Create and maintain regular backups of your important files, documents, and system settings to safeguard against data loss in the event of hardware failure, malware infection, or system corruption.
- System Restore Points: Enable System Restore and create restore points before making significant system changes, allowing you to revert to a previous state if issues arise.
By adhering to these best practices and incorporating regular system maintenance into your routine, you can minimize the risk of encountering error code 0x80070643 and other common system errors. Proactive measures such as keeping your system and software up to date, performing routine checks and cleanups, and implementing system optimization techniques will contribute to a healthier, more reliable computing experience.
Conclusion
This guide provided solutions to error code 0x80070643, commonly encountered during updates and installations. We covered its causes, preliminary checks, and step-by-step fixes, including running troubleshooters, updating drivers, and advanced troubleshooting options.
Share your feedback, tips, or questions in the comments. If you found this guide helpful, spread the word to help others. Thank you for reading and empowering the community with your insights!
Frequently Asked Questions (FAQs)
Error code 0x80070643 is a common Windows error that occurs during updates or software installations, signaling a failure in the process.
Common causes include corrupted system files, issues with the .NET Framework, problems with the Windows Installer service, and outdated or corrupted drivers.
You can fix it by running Windows Update Troubleshooter, repairing the .NET Framework, restarting the Windows Installer service, updating drivers, or performing a clean boot.
Preventing this error ensures smooth system operation, avoids security vulnerabilities from missed updates, and maintains software functionality.
Regularly update your system and software, perform routine maintenance checks, optimize system performance, and maintain backups to prevent encountering error code 0x80070643 in the future.


